Video FX
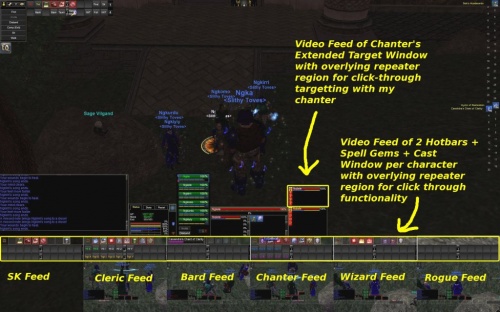
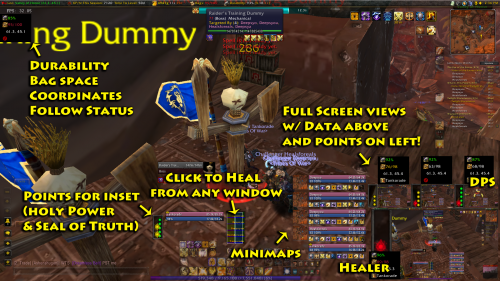
Video FX (VFX for short; formerly known as a Video Feeds) provide live views of another window, or portions of other windows. Each Video FX consists of exactly one Source area, and any number of Viewer areas.
Repeater also supports an optional cursor-based Video FX, which can automatically center a Viewer in the current window, and a Source in its Target window.
Contents
Info sheet
- This feature is super awesome. And easy to use.
- This feature requires Inner Space build 5357 or later, running on Windows Vista or later with Aero enabled. (Windows 8 users: This feature cannot be disabled in Windows 8, you do not need to enable anything special to use Video FX.)
- Video FX viewers can optionally broadcast any keystrokes or mouse clicks to the source, or the mouse and keyboard can act as if the video FX is not there.
- Video FX will be on top of everything else in the window, including fake cursors. The real cursor will not appear in a video FX, but fake cursors will.
- Video FX can be configured in-game like Repeater Regions, stored in sets per Character per Character Set like Repeater Regions. Unlike Repeater Regions, however, you have control over both the source and the viewer areas separately.
- If the Video FX source region is in a scaled down window, the Video FX viewer will also be affected (i.e. pixellated). This feature is therefore most useful with larger "slave" windows, which do not need to be visible and may be hidden behind other windows. Using a Video FX Layout is ideal, or if you want to roll your own, or do away with the smaller viewers, the 'Stacked full screen' style from the wizard works too. Note that minimizing a window will usually stop it from rendering entirely.
- All windows automatically have a source configured for the full window, using the Inner Space session name (is1, is2, is3, and so on matching your Character Set Slot numbers), so if you want Video FX of an entire window you do not need to create a source
- Any number of viewers should be able to view the same source, however when the source and viewer are in the same window, the viewer will not operate
- As of ISBoxer 40, Video FX Sources can be created for non-game windows via "Other Window Sources"
- Video FX can be cropped from a Video FX Viewer while the ISBoxer Control Panel is open. Ctrl+Shift+Alt+Left Click and drag from the new upper left corner, to the new bottom right corner. Both the Video FX Source and the Viewer will instantly crop to the dragged area!
- If you wish to place your Video FX Viewers outside your game windows or on a second monitor, use dxNothing.
In-game Video FX controls
Until Saved using the ISBoxer Control Panel, all changes using the in-game Video FX editors are temporary and will be gone when your game instances close. Use the "Save As" button to save a Set of Video FX; each Video FX Viewer and Source in each window will be saved.
Creating a source
- In game, bring up the in-game ISBoxer Control Panel (by default, this is usually Ctrl+Shift+Alt+G)
- Select the Video FX tab in the ISBoxer Control Panel you opened in Step 1 (you did read Step 1, didn't you?)
- The drop-down box at the top has a selection between Source or Viewer. In this case you want Source.
- Type in the name of the VFX.
- You can manually set the initial size of the VFX source if you want it perfectly synchronized. It defaults to 128x128, but not for any particular reason.
- Click Add.
Creating a viewer
Note: To make a viewer, you must have a source to view. Some sources are made for you automatically.
- In game, bring up the in-game ISBoxer Control Panel (by default, this is usually Ctrl+Shift+Alt+G)
- Select the Video FX tab in the ISBoxer Control Panel you opened in Step 1 (you did read Step 1, didn't you?)
- The drop-down box at the top has a selection between Source or Viewer, and defaults to Viewer. In this case you want Viewer.
- Type in the name of the VFX, or select a known Source from the drop-down box to auto-fill some of the values. If you want to see a VFX of a full window (it can be scaled to whatever size you want), put in the its Inner Space session name (this is is1, is2, is3, is4, etc. matching your Character Set Slot numbers)
- You can manually set the initial size of the feed viewer if you want it perfectly synchronized. It defaults to 128x128, but not for any particular reason.
- Click Add. If a source for this feed exists, you will now have a live Video FX viewer that you can drag around and resize.
Creating an Other Window Source
An "Other Window Source" is to allow a Video FX View to be created for a browser window or other non-game window. (see video)
- In game, bring up the in-game ISBoxer Control Panel (by default, this is usually Ctrl+Shift+Alt+G)
- Select the Video FX tab in the ISBoxer Control Panel you opened in Step 1 (you did read Step 1, didn't you?)
- The drop-down box at the top has a selection between Source or Viewer. In this case you want Other Window Source.
- In the drop-down box directly below the size and position boxes, select a window to configure a Source from.
- Type in the name of the VFX.
- You can manually set the initial size and location of the VFX source within the window if desired, or manually crop the source later through a Viewer.
- Click Add.
- You're done adding a new Video FX Source, you now need to add a Viewer if you want to view your new Source.
See Also
- ISBoxer.com links tagged with Video FX
- dxNothing - a blank window you can use with ISBoxer and put Video FX Viewers in!
- Forum: ISBoxer.com Video FX forum
- Video FX Action
- Video: Video FX in action
