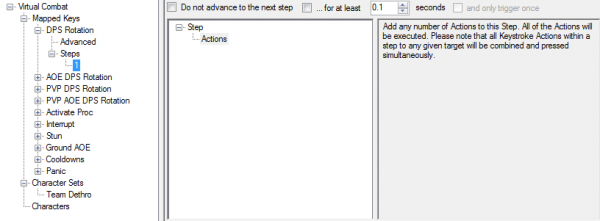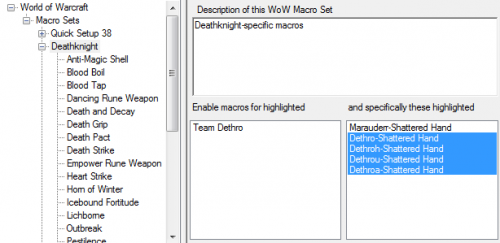HOWTO:Configure ISBoxer like a pro
This guide is superceded by ISBoxer 41's MMO - Pro configuration style in the Quick Setup Wizard. The MMO - Pro page explains the shortened procedure!
This guide will help you build an easily expandable ISBoxer configuration for basically any MMORPG, which can handle all the most difficult combat situations, and be able to substitute characters for others as needed.
If you're in a hurry, you can find a working example at the end of this guide. However, you will need to understand the pieces in order to make it work. I do recommend reading through the guide whether or not you try to follow all of it yourself.
Contents
Guiding principles
The basic idea behind this guide is to build a universal set of Hotkeys that, ideally, you can use to play your game pretty much the same way from any window with any set of classes (which each have their own abilities, rotations, and so on).
I'm not going to include standard things like eat, drink, sit/stand, reset camera, mount/dismount, and so on. Those things are not usually class-specific, and can usually be done with standard Mapped Keys from the Mapped Key Wizard, or Repeater Regions, along with in-game features like Action Bars. See Common modifications: The game's Action Bars for more on that. The Mapped Keys for these standard things belong most naturally in the Non-combat (non-WoW) or General (WoW) Key Map.
- Here's an example list of Hotkeys I came up with for my own configuration
- DPS Rotation: My standard combat spam hotkey. I hit this when I want each of my guys to do their standard combat rotations. My healer might heal, the tank will do tank stuff, and the DPS will do DPS.
- AOE DPS Rotation: Similar to DPS Rotation, but this time optimizing for attacks that hit multiple enemies.
- PVP DPS Rotation: Similar to DPS Rotation, but optimizing for PVP attacks.
- PVP AOE DPS Rotation: Similar to AOE DPS Rotation, but optimizing for PVP attacks.
- Activate Proc: In World of Warcraft, it is typical to have some ability to build up to or that randomly becomes available... this will activate this ability
- Interrupt: When I need to interrupt an enemy's spellcasting, using Round-robin
- Stun: When I need to stun an enemy, also using Round-robin
- Ground AOE: When I would like to click to target an area effect spell for the characters that have such an ability
- Cooldowns: When I want to blow my DPS cooldowns and throw in extra firepower
- Panic: When I need to quickly recover health, prevent additional damage, etc
Other potential Hotkeys include:
- Taunt: When I need to taunt a mob off another PC. This may include other actions (detaunts, shields, heals) for non-tanks.
- Pull: For pulling. May include multiple Steps to allow for pre-pull buffing/shielding/applications of HoTs.
Virtual Combat
The "Virtual Combat" Key Map is responsible for providing a default or abstract implementation of ideas, such as "DPS Rotation" or "Stun". It is intended that the Virtual Combat Key Map will be replaced, through ISBoxer's Key Map Virtualization technology, by class- or specialization-specific implementations of those ideas.
To accomplish this, we first create a Key Map that defines each of these terms/ideas as separate Mapped Keys. Each of the Mapped Keys will purposefully do nothing at all, because the intention is for another Mapped Key to be used in its place, via virtualization. But, we can always provide "default" functionality directly in the Virtual Key Map, in case we forget to virtualize something properly... for example, popup text can remind us that we need to fix something.
So let's get started.
Create the Key Map
First, make a Key Map called Virtual Combat. To do so, right click "Key Maps" in the top left pane, and select New Key Map. Then, rename the Key Map so it appears as Virtual Combat. To do so, right click your new Key Map and select Rename. Now you should have an empty Key Map called Virtual Combat. Select it in the top left pane, so that in the bottom left pane you see Virtual Combat, Mapped Keys.
Create the Mapped Keys
Now you will need to make a bunch of empty Mapped Keys, in much the same way as you made the Key Map. For each of the ideas we defined as Hotkeys in the first section, create a Mapped Key. That is, right click "Mapped Keys" in the bottom left pane, select "New Mapped Key", and then rename it. You will not need to do anything else for these Mapped Keys, just create them and name them.
Your completed Key Map and Mapped Keys should look something like mine, pictured.
Now that the Virtual Combat Key Map has been created, you can copy it via Make Copy to generate templates for any other related Key Map you will need.
Combat Hotkeys
The "Combat Hotkeys" Key Map is responsible for linking a Hotkey, the keyboard key or mouse button your press, to an idea, such as "DPS Rotation". So basically, we configure a Hotkey, and instruct it to perform the idea from the Virtual Combat Key Map that we've made. Later on, after we've set up the class-specific Key Maps, each window will then have its own interpretation of what "DPS Rotation" means.
Create the Key Map
To begin, make a copy of the Virtual Combat Key Map. Right click Virtual Combat in the top left pane under Key Maps, and select "Make Copy". Rename the "Copy of Virtual Combat" to "Combat Hotkeys".
Implement the Mapped Keys
Now let's start with the DPS Rotation Mapped Key. Select it in the bottom left pane. At the top of the right pane, there will be a blank Hotkey box. Click the < to set the Hotkey to whatever you would like to press to activate your characters' DPS rotations -- for the sake of an example, let's call it "Num 1" (1 on the number pad, but for you, use what you want it to be). Now this Hotkey needs to be configured to do something. Expand "DPS Rotation" in the bottom left pane, so you see "Steps, 1" underneath it, and select the 1. To the right, you now have "Step, Actions". Right click Actions and, under Key Map Actions, select New Do Mapped Key Action. To the right, there's properties to configure for the new Action. Set its Target to "Window: All w/ Current", since we will intend for all windows to perform their DPS Rotation. Set the Key Map to "Virtual Combat" and the Mapped Key to the one we're configuring, in this case "DPS Rotation".
So at this point, we have configured "Num 1" (or the Hotkey you picked for yourself) to perform "DPS Rotation" under "Virtual Combat". As you know, that "DPS Rotation" does nothing and you're probably wondering when we're getting to that part because that's what you thought you'd be doing this whole time. Silly you. ;) Don't worry, we're getting there. But first, let's pretend we know what else we want to configure and let's go ahead and set up the other Combat Hotkeys.
Most of the Combat Hotkeys can be set up identically to "DPS Rotation" ... but with different Hotkeys and pointing to their respective parent instead of "DPS Rotation". So go back to where I said "Now let's start with the DPS Rotation" hotkey, and do the same thing except where it says "DPS Rotation" use your mind's eye to magically replace my words with, oh what's the next one, "Activate Proc" and so on, and "Num 1" with a different Hotkey.
Stuns and Interrupts
The only exceptions are Stun and Interrupt, where you might like to use the Round-robin check box, so that only one guy at a time attempts to Stun or Interrupt instead of wasting all of their abilities at once. Additionally, you can configure the "Do not advance" option at the top of Step 1 to not advance for at least, say, half a second (0.5). This way, if you are forced to tap the Hotkey multiple times due to cooldowns, it won't immediately rotate between half of your team. If you hit it again within that duration (0.5 seconds in this example), the same guy will try to Stun or Interrupt again.
Ground-targeted Area Effects
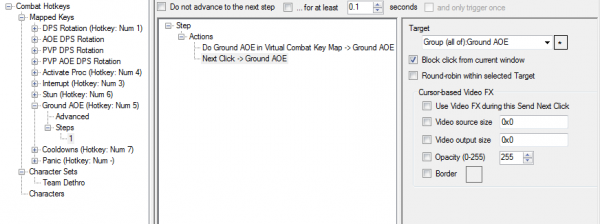
Oh, and Ground AOE is also a bit of a special case. First, not all classes have such an ability (or, for that matter, a Stun or Interrupt), and we would like to know which windows we'll need to click for. In ISBoxer terms, this means we want to set up an Action Target Group (literally, a group of Targets for an Action) for the Characters who have this ability. In the top left pane, right click Action Target Groups and select New Action Target Group. Rename the "New Action Target Group" to be called, say, "Ground AOE". Then, for each Character who has a ground-targeted AOE (which you must click to target when casting), click and drag the Character from the top left pane under Characters, to the bottom left pane under Characters. The Target for the Do Mapped Key Action can then be changed to "Group (all of):Ground AOE"
In addition to setting up a Do Mapped Key Action for Ground AOE, you want to add a Send Next Click Action. This will temporarily enable Mouse broadcasting until you click and release the mouse button -- so you can aim the spell on the ground. Back in Step 1 of Ground AOE Mapped Key, right click Actions and select New Send Next Click Action. Check the "Block click from current window" box, and configure the Target as "Group (all of):Ground AOE".
This Key Map is now pretty well completed.
Optional: Add auto-assist to DPS Rotation
The DPS Rotation Mapped Keys can auto-assist in many cases. To add this, go into Step 1 and add another Do Mapped Key Action. Set the Target to "Window:Current", the Key Map to "General" or "Non-combat" (depending on which of the two you have) and the Mapped Key to "FTL Assist Me" or "Assist Me" (depending on which of the two you have). Move this Action to the top of the Step, so that it is performed before the DPS Rotation. To do so, right click your Action and select Move Up.Optional: Alternate Hotkeys
I have different computers that I multibox with, and each of them has different input devices, with different buttons, that I want to use when available. The easiest way to handle that is by adding alternate Hotkeys.
To configure an alternate Hotkey for one of our existing Mapped Keys:
- Right click the existing Mapped Key in the bottom left pane, and select "Create Alternate Hotkey" (if you do not have this option, make sure to update ISBoxer to version 40.2.0511.1 or later through Help->About).
- Select the new Mapped Key in the bottom left pane, which will be something like "DPS Rotation - Alternate" if you did this on the DPS Rotation mapped key
- Configure a Hotkey at the top of the bottom right pane
Class-specific Key Maps
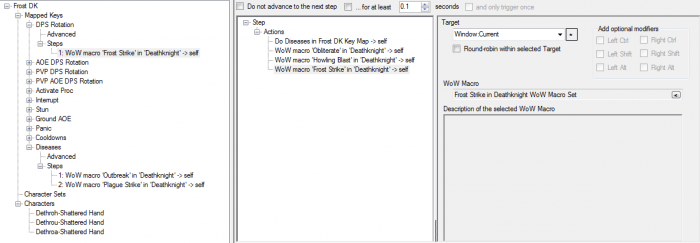
Class-specific Key Maps (or Specialization-specific Key Maps) are responsible for translating an idea such as "DPS Rotation" into specific Actions (a Keystroke Action, etc). This happens on a per-window basis, so that each window may be a different class and interpret "DPS Rotation" as something different than the others.
To handle any new class with our configuration, start by making a copy of Virtual Combat, just as we did when creating Combat Hotkeys. This time, however, we will not be assigning any Hotkeys. Instead, one or more Steps of each Mapped Key should be configured with Actions.
One thing this guide is not going to pretend to cover is how to build the optimal rotation for whatever class you're playing in whatever game you're playing. Generally you should try to set it up to do whatever you would do if you were doing your rotation. To make it easy on yourself, you can also start out with just spamming a bunch of abilities. :) I will show you basically what to do, and you can tweak it from there.
Create the Key Map
With all of that in mind, let's get started. Pick a class that you need to set up -- or a class and specialization, like a specific kind of Paladin, if they will have different rotations (and such). For this example I'll go with "Warrior". Then right click Virtual Combat under Key Maps in the top left pane, select Make Copy, and rename "Copy of Virtual Combat" to the name of your class, or something along those lines. I will name my Warrior-specific Key Map "Warrior" to keep this simple, but yours might be "Arms Warrior" and so on to more precisely describe what you're configuring.
Once you have your class-specific Key Map created from a copy of Virtual Combat, select your new Key Map in the top left pane so we can begin configuring it in the bottom left pane.
Implement the Mapped Keys
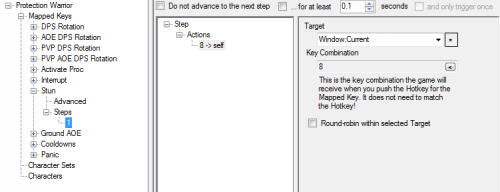
Let's start with something simple, like "Stun".
Does this class have a Stun ability? If so, how do I activate it? If I'm a Protection Warrior in WoW, apparently I might have an ability called Concussion Blow. If I actually use this ability, then chances are I already have a key configured in the game to use it. If you know what key is configured in the game to use your Stun ability when playing this class, let's say it's on button "8", then you already know what the Stun Mapped Key needs to do! It just needs to press "8". So, go into Step 1 of your Stun Mapped Key, right click on Actions, and under Keystroke Actions select "New Keystroke Action".
- For the Target, pick "Window:Current"; this is important, you should not send this keystroke anywhere but the "current" window -- that's because this is coming from the Combat Hotkeys, which is already sending Stun to a specific window, and we want it to keep that context.
- For the Key Combination, set it to "8" (the key I would need to press in order to Stun in that window).
- And leave the Round-robin check box unchecked.
That's it, Stun is now fully configured!
Most of the other Mapped Keys are equally simple, and can be configured by following the same process.
DPS Rotation
Most of the other Mapped Keys are simple and can be configured by following the above process, with the exception of DPS Rotation. DPS Rotation is special only because it usually involves more than one key, potentially in some sort of sequence. (Note that ISBoxer does not provide autofire functionality, and will not automatically rotate through your sequence and press buttons for you; you will need to manually activate your DPS Rotation, by pressing the Hotkey, each time you want your Characters to do something.) So the DPS Rotation might take some fiddling with to get exactly right. For example, different games will respond different ways to keys being spammed all at once, or you may need to use multiple Steps instead of firing all of the keys at once via a single Step.
Let's start building your first DPS Rotation. Go into Step 1 of your new class-specific DPS Rotation Mapped Key, and start by adding a Keystroke Action to perform one of your primary combat abilities, with the Target of course being "Window:Current". Now you have a few paths to take from here if you would like to add to it:
- If you would like to hit the Hotkey again to activate the next ability in sequence, right click Steps in the bottom left pane (above the 1!) and add a new Step to your Mapped Key, then continue by adding an Action in the new Step
- If you would like to spam an additional keystroke at the same time, add an additional Keystroke Action to the current Step. But be aware: this will end up combining the Key Combinations of separate Keystroke Actions that go to the same Target! (e.g. If you add Shift+X, followed by Y, then it will be Shift+X+Y)
- If you would like to spam an additional keystroke at the same time, and would NOT like it to be combined but rather treated as a separate "do this keystroke, then let go and do this other keystroke" (e.g. Shift+X, then Y):
- Use the Mapped Key Wizard in your class-specific Key Map (right click "Mapped Keys" in the bottom left pane and select "Mapped Key Wizard")
- Select "Straight Key Broadcast"
- In the "Press key here" box, press one or more key combinations to automatically generate Mapped Keys that send these keystrokes
- Set the Target for keystrokes box to Window:Current
- Click Finish
- Select each of the new Mapped Keys it created (which are each named for the keys you pressed), and remove the Hotkey (click the < and select <NO KEY> at the top of the drop-down box). That's because we don't intend for any Hotkeys to exist in our class-specific Key Map.
- To add any of these to your DPS Rotation, go back into the appropriate Step of DPS Rotation, add a Do Mapped Key Action with the Target set to Window:Current, the Key Map set to "Warrior" (your class-specific Key Map), and the Mapped Key set to whichever key should be passed.
- Alternatively: If you're playing World of Warcraft and would like to spam an additional keystroke at the same time, and would NOT like it to be combined, you can use Named WoW Macro Actions in place of Keystroke Actions. This will perform a WoW Macro from the WoW Macro Library by sending a Keystroke, which will not be combined.
Using multiple Steps also has the benefit of being able to throttle abilities, by using the "Do not advance" option at the top of each Step, or by using the "Reset to Step 1 after ____" option under Advanced (select Advanced in the bottom left pane under the Mapped Key).
At this point you're going to want to know how to actually test and use your configuration; how else will you know what to tweak in your rotation?! Let's move on!
Putting it all together
To briefly recap, we now have 3 Key Maps created: Virtual Combat, which does basically nothing on its own; Combat Hotkeys, which has our Hotkeys configured to just do the Virtual Combat Mapped Keys (which still do nothing); and "Warrior", our class-specific Key Map which is not yet linked in any way to our Hotkeys.
Add Combat Hotkeys to the Key Maps Toggle
First of all, if you will ever want to use the Hotkeys you configured under Combat Hotkeys for a different purpose -- like to type in a chat window, enter your password, or whatever else -- you will want a way to temporarily disable these Hotkeys. The easiest way to do this is to add it to the existing toggle that the Quick Setup Wizard configured for you. In the top left pane, under Key Maps, select either "Control" (WoW) or "Always On" (Non-WoW) depending on the game you're playing. Then, in the bottom left pane, expand "Activate Maps" so that underneath it you see Steps 1 and 2. Step 1 will temporarily disable various Key Maps via Key Map State Actions, while Step 2 will turn them back on. Select Step 1 of Activate Maps in the bottom left pane, then right click Actions (to the right) and select New Key Map State Action (under Key Map Actions). For Target, select "Window:All w/ Current", and for Key Map select "Combat Hotkeys". Because the other Key Maps we added do not have Hotkeys, you do not need to disable the extra Key Maps (it's less confusing this way, too). Tell it to turn the Key Map OFF, since this is in Step 1. After creating this Action, do the same thing in Step 2 except tell it to turn the Key Map back ON.
Assign Key Maps to your Character Set and Characters
Now we need to assign the appropriate Key Maps to our team and the individual Characters. Both "Combat Hotkeys" and "Virtual Combat" should be assigned to the entire team as a whole. So, select your Character Set in the top left pane, then drag these two Key Maps from the top left pane to the bottom left pane, so that they appear under your Character Set's "Key Maps" heading in the bottom left pane.
Then we need to add the class-specific Key Maps to each Character as appropriate. Any Warrior character should be assigned the Warrior Key Map, and any non-Warrior character should not be assigned the Warrior Key Map. Simple enough. Select the Warrior Key Map in the top left pane, then drag each appropriate Character from the top left pane, to the bottom left pane. They will then appear under the Key Map's "Characters" heading in the bottom left pane.
Prevent the default DPS Keys from activating for your Character Set
This step is important for World of Warcraft players, who would like to use the Hotkeys 1 through = for their Pro Config "Combat Hotkeys". For non-World of Warcraft players, the 1 through = keys have no default behavior in ISBoxer, so this is typically not an issue.
Select your Character Set in the top left pane, and select the "Key Map White/Black lists" tab. Then click the "Black list - allow Key Maps if they are NOT selected below" button, and highlight "FTL DPS Keys" in the list below.
Virtualize the Virtual Combat Key Map
Now for some magic. The last piece of the puzzle is to make sure that when your Combat Hotkeys try to do something in Virtual Combat, they do something class-specific instead.
Select a Character in the top left pane under Characters. Then, in the bottom right pane, select the "Virtual Mapped Keys" tab. It says Virtual Mapped Keys, but we're going to virtualize an entire Key Map all at once. There should be a blank "Virtual Mapped Key" for you to configure, which reads.. "<NO MAPPED KEY> in <NO KEY MAP>" is now "<NO MAPPED KEY> in <NO KEY MAP>". By clicking the < box, we can pick a Key Map and Mapped Key for each side. In this case, we will not be picking a specific Mapped Key. On the left side, click the < and select "Virtual Combat" for the Key Map box, and leave the Mapped Key box blank. When you click OK, it will now read "Virtual Combat Key Map" is now "<NO MAPPED KEY> in <NO KEY MAP>". We're half way there, and you might be able to guess the next half. Do the same thing for the right side, except pick the class-specific Key Map that would be appropriate for this Character! So if it's a Warrior, it will now read: "Virtual Combat Key Map" is now "Warrior Key Map".
Do this for each of your Characters, and the magic is done.
Your configuration is complete, fully usable, and you should know pretty much everything you need to know in order to expand on it by tweaking your DPS Rotation, adding other abilities, or handling new classes.
Switching Specializations on the fly
This part is more like a rough guideline for the moment.
Switching specs on the fly with this setup is pretty painless. You can assign as many class-specific Key Maps as needed all at once (because they have no Hotkeys, a Frost DK Key Map would not conflict with a Blood DK Key Map, etc), and switch between them by changing the virtualization applied to Virtual Combat for a given Character. This can be done on the fly using a Mapped Key Virtualization Action!
World of Warcraft: Organizing Macros through ISBoxer
Special note: This is the only WoW-specific part of this guide. The rest is for all games!
ISBoxer has built-in macro management for World of Warcraft. The macros in ISBoxer's WoW Macro Library are separate from any macros you create yourself inside the game, and will not remove or replace any of your macros. ISBoxer's WoW macros are also hidden (much like those created by other WoW Addons) and therefore cannot be placed on Action Bars, so if you need to see your macro on an Action Bar button you will need to make it using the in-game macro system.
If you look around, you will find many different ways people organize and configure their WoW Macros. There is certainly no right or wrong way, but hopefully if you do it the way I recommend, you won't run into trouble thinking of new Key Combinations to use.
Most of the WoW Macros I want to build in ISBoxer are class-specific and perform a specific ability. I don't always want to use specific Keystrokes in my ISBoxer configuration, in case I change my keys around in the game. By using hidden WoW Macros instead, I can ensure that the ability I want to use is the one that gets used, instead of "oops, I forgot I put a potion in that Action Bar slot and now I wasted it during my DPS Rotation".
So, for each class, I have a set of WoW Macros. Yes that is per class, not per class specialization! For any Death Knight, I will have all the macros needed for Frost, Blood, or Unholy specs as part of the WoW Macro Set. This way, I can switch specs on the fly without needing to assign different WoW Macros -- the macros for the new spec are already loaded and ready to go. And only that class gets those macros loaded -- no Druids will have Death Knight macros assigned. Because each class has its own distinct set of macros to be assigned only to Characters of that class, it is possible (and recommended) to use the same Key Combos for one set of class-specific WoW Macros as another. This is easy to do by using a system -- in my case, I chose to use CTRL+SHIFT+ALT+Q through CTRL+SHIFT+ALT+P and SHIFT+ALT+Q through SHIFT+ALT+P, since I will never need to hit those keys on my own.
A completed sample for download
Okay that's great, but what should it look like?
Here's my sample World of Warcraft configuration that goes with this guide:
- Compressed profile download: ISBoxerToolkitProfile.Pro.Guide.zip
- WARNING: This download is outdated. You should not need this download; please use the Quick Setup Wizard's MMO - Pro Style instead! See MMO - Pro
Extract the XML file from this ZIP to anywhere, then load it into ISBoxer using File, Open. You can browse through the sample to compare how yours might look, or use it as a starting point for your own configuration. If you use it as a starting point, make sure to use the Quick Setup Wizard to create your own team, and then for each team you make, remember to "Assign Key Maps to your Character Set and Characters" and "Virtualize the Virtual Combat Key Map" as outlined earlier in the guide.