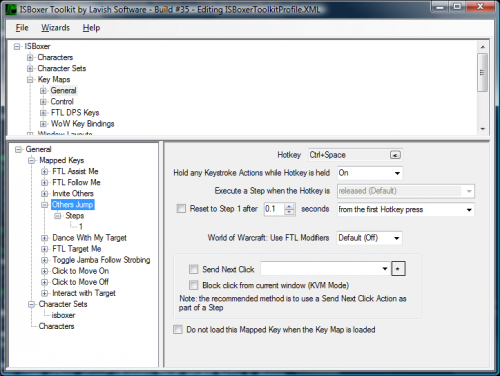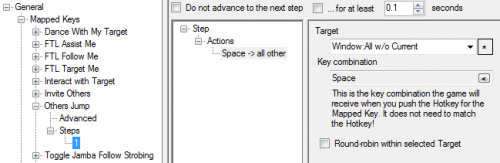Difference between revisions of "Mapped Key"
(→See Also) |
|||
| (9 intermediate revisions by one user not shown) | |||
| Line 1: | Line 1: | ||
| + | {{ISBoxer 37}} | ||
| + | {{Youtube|<videoflash>8lzHM_SmFvk</videoflash>|MiRai's Mapped Keys 101 video is a great crash course on setting up Mapped Keys}} | ||
[[File:Mapped_key.png|500px|right|thumb|Editing a Mapped Key]] | [[File:Mapped_key.png|500px|right|thumb|Editing a Mapped Key]] | ||
| + | [[File:Mapped key step.png|500px|right|thumb|Editing a Mapped Key Step]] | ||
A [[Mapped Key]] defines a set of [[Action|Actions]] to perform when you press a Hotkey, such as sending a keystroke to another window. Some Mapped Keys do not need Hotkeys, but are instead intended to be performed by another Mapped Key via a [[Do Mapped Key Action]] or a [[Click Bar]] button. Multiple '''Steps''' can be defined to have different Actions performed when the Mapped Key is used multiple times. For example, the first Step may turn on Key and Mouse Repeat and provide a popup text notification, and the second Step may turn them back off. | A [[Mapped Key]] defines a set of [[Action|Actions]] to perform when you press a Hotkey, such as sending a keystroke to another window. Some Mapped Keys do not need Hotkeys, but are instead intended to be performed by another Mapped Key via a [[Do Mapped Key Action]] or a [[Click Bar]] button. Multiple '''Steps''' can be defined to have different Actions performed when the Mapped Key is used multiple times. For example, the first Step may turn on Key and Mouse Repeat and provide a popup text notification, and the second Step may turn them back off. | ||
| Line 5: | Line 8: | ||
== Creating a Mapped Key == | == Creating a Mapped Key == | ||
| + | See also: [[Mapped Key Wizard]] | ||
| + | |||
| + | Before you can create a Mapped Key, select a [[Key Map]] in the top tree to contain the Mapped Key. It is typical to place similar Mapped Keys in the same Key Map. With the Key Map selected in the top tree, right click on '''Mapped Keys''' in the left tree and select New Mapped Key. You will immediately be able to enter a name for the Mapped Key -- don't leave it "New Mapped Key", make it something that you can easily recognize as performing a certain set of [[Action|Actions]] (like the name of a spell, etc). Some people like to include the Hotkey as part of the name of the Mapped Key, but remember that you can get a quick overview of the Hotkeys in a Key Map in the top tree by expanding the Key Map. | ||
| + | |||
| + | Once the Mapped Key itself is created, you will probably want to configure a Hotkey on the options page, so that you can activate the Mapped Key; If it's intended to be used only by a [[Click Bar]] or another Mapped Key, you do not need to configure a Hotkey. The rest of the options can typically be left as default. | ||
| + | |||
| + | Next you will need to configure some [[Action|Actions]] under Step 1. Click on 1 underneath Steps to bring up the [[Step]] options page, then right click on [[Action|Actions]] to select a type of Action. Most commonly, select [[Keystroke Action]] from the Keystroke Actions sub-menu. The [[Target]] of a Keystroke Action should be set to include the windows you want to receive the [[Key Combination]], and the Key Combination does not need to match the Hotkey selected for the Mapped Key. | ||
== Controls == | == Controls == | ||
| Line 11: | Line 21: | ||
* "'''Execute a Step when the Hotkey is ____'''" is used to change when a Mapped Key will fire a Step when the '''hold''' option is disabled | * "'''Execute a Step when the Hotkey is ____'''" is used to change when a Mapped Key will fire a Step when the '''hold''' option is disabled | ||
* "'''Reset to Step 1 after ___ seconds ______" can be used to automatically reset to Step 1 after a specified amount of time. The reset can be configured to occur after not pressing the Hotkey for a while, or always | * "'''Reset to Step 1 after ___ seconds ______" can be used to automatically reset to Step 1 after a specified amount of time. The reset can be configured to occur after not pressing the Hotkey for a while, or always | ||
| − | * '''World of Warcraft: Use FTL Modifiers''' is used for [[World of Warcraft]] to enable simplified [[WoW:FTL]]. When using the [[WoW:Quick Setup Wizard|Quick Setup Wizard]], this should only be enabled on 3 Mapped Keys. When enabled, any keystrokes generated by the Mapped Key will additionally have the selected FTL Modifiers for the [[Character]] in the current [[Slot]]. | + | * '''World of Warcraft: Use FTL Modifiers''' is used for [[World of Warcraft]] to enable simplified "[[WoW:FTL|FTL]]" (per-Character macros, useful for enabling auto-follow or assist from any window). When using the [[WoW:Quick Setup Wizard|Quick Setup Wizard]], this should only be enabled on 3 Mapped Keys. When enabled, any keystrokes generated by the Mapped Key will additionally have the selected FTL Modifiers for the [[Character]] in the current [[Slot]]. |
* '''Send Next Click''' -- which is available on this page only for backwards compatibility (as the page says, there is a [[Send Next Click Action]] that is recommended instead) -- can be used to temporarily enable [[Repeater|Mouse Repeat]] until a click and release of a mouse button. '''Block click from current window''' can be used to prevent that click from being passed to the current window. Send Next Click is very useful, for example, for casting targeted Area Effect spells, with targeting circles in each window | * '''Send Next Click''' -- which is available on this page only for backwards compatibility (as the page says, there is a [[Send Next Click Action]] that is recommended instead) -- can be used to temporarily enable [[Repeater|Mouse Repeat]] until a click and release of a mouse button. '''Block click from current window''' can be used to prevent that click from being passed to the current window. Send Next Click is very useful, for example, for casting targeted Area Effect spells, with targeting circles in each window | ||
* '''Do not load this Mapped Key when the Key Map is loaded''' can be used to have a [[Mapped Key]] meant to be toggled on with a [[Mapped Key State Action]] without needing another [[Key Map]] just to have it not loaded by default | * '''Do not load this Mapped Key when the Key Map is loaded''' can be used to have a [[Mapped Key]] meant to be toggled on with a [[Mapped Key State Action]] without needing another [[Key Map]] just to have it not loaded by default | ||
== See Also == | == See Also == | ||
| − | * Related [[ | + | * [http://isboxer.com/multiboxing/keyword/Key+Maps ISBoxer.com links tagged with Key Maps] |
| + | * [http://isboxer.com/forum/viewforum.php?f=14 ISBoxer.com Key Maps forum] | ||
| + | * [[Mapped Key Wizard]] | ||
| + | * Related [[Actions]] | ||
** [[Do Mapped Key Action]] | ** [[Do Mapped Key Action]] | ||
** [[Mapped Key State Action]] | ** [[Mapped Key State Action]] | ||
| Line 23: | Line 36: | ||
* [[Repeater]] | * [[Repeater]] | ||
* [[Click Bar]] | * [[Click Bar]] | ||
| − | * [[ | + | * [[Mapped Key virtualization]] |
| + | [[Category:Key Maps]] | ||
Latest revision as of 15:58, 22 January 2013
A Mapped Key defines a set of Actions to perform when you press a Hotkey, such as sending a keystroke to another window. Some Mapped Keys do not need Hotkeys, but are instead intended to be performed by another Mapped Key via a Do Mapped Key Action or a Click Bar button. Multiple Steps can be defined to have different Actions performed when the Mapped Key is used multiple times. For example, the first Step may turn on Key and Mouse Repeat and provide a popup text notification, and the second Step may turn them back off.
Mapped Keys are grouped into collections called Key Maps. A Key Map can be enabled for a particular Character or Character Set.
Creating a Mapped Key
See also: Mapped Key Wizard
Before you can create a Mapped Key, select a Key Map in the top tree to contain the Mapped Key. It is typical to place similar Mapped Keys in the same Key Map. With the Key Map selected in the top tree, right click on Mapped Keys in the left tree and select New Mapped Key. You will immediately be able to enter a name for the Mapped Key -- don't leave it "New Mapped Key", make it something that you can easily recognize as performing a certain set of Actions (like the name of a spell, etc). Some people like to include the Hotkey as part of the name of the Mapped Key, but remember that you can get a quick overview of the Hotkeys in a Key Map in the top tree by expanding the Key Map.
Once the Mapped Key itself is created, you will probably want to configure a Hotkey on the options page, so that you can activate the Mapped Key; If it's intended to be used only by a Click Bar or another Mapped Key, you do not need to configure a Hotkey. The rest of the options can typically be left as default.
Next you will need to configure some Actions under Step 1. Click on 1 underneath Steps to bring up the Step options page, then right click on Actions to select a type of Action. Most commonly, select Keystroke Action from the Keystroke Actions sub-menu. The Target of a Keystroke Action should be set to include the windows you want to receive the Key Combination, and the Key Combination does not need to match the Hotkey selected for the Mapped Key.
Controls
- Hotkey defines the key you press to activate this Mapped Key. The Hotkey can be a keyboard or mouse button, or many alternative input device buttons are also supported, including X-Keys and Logitech G-Series devices
- Hold any Keystroke Actions while Hotkey is held, usually shortened to simply hold, is used to increase the duration that any keystrokes generated by the Mapped Key are held. This is useful, for example, for movement keys which are useless unless held down. Additionally, some games will simply ignore keystrokes that are too short in duration
- "Execute a Step when the Hotkey is ____" is used to change when a Mapped Key will fire a Step when the hold option is disabled
- "Reset to Step 1 after ___ seconds ______" can be used to automatically reset to Step 1 after a specified amount of time. The reset can be configured to occur after not pressing the Hotkey for a while, or always
- World of Warcraft: Use FTL Modifiers is used for World of Warcraft to enable simplified "FTL" (per-Character macros, useful for enabling auto-follow or assist from any window). When using the Quick Setup Wizard, this should only be enabled on 3 Mapped Keys. When enabled, any keystrokes generated by the Mapped Key will additionally have the selected FTL Modifiers for the Character in the current Slot.
- Send Next Click -- which is available on this page only for backwards compatibility (as the page says, there is a Send Next Click Action that is recommended instead) -- can be used to temporarily enable Mouse Repeat until a click and release of a mouse button. Block click from current window can be used to prevent that click from being passed to the current window. Send Next Click is very useful, for example, for casting targeted Area Effect spells, with targeting circles in each window
- Do not load this Mapped Key when the Key Map is loaded can be used to have a Mapped Key meant to be toggled on with a Mapped Key State Action without needing another Key Map just to have it not loaded by default