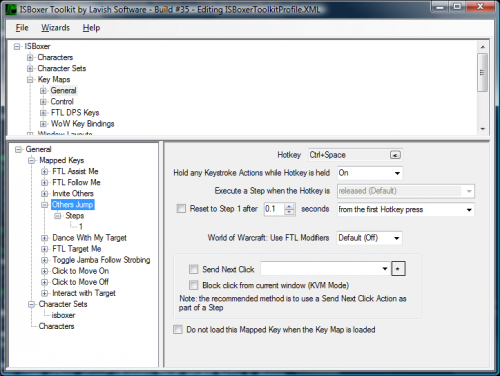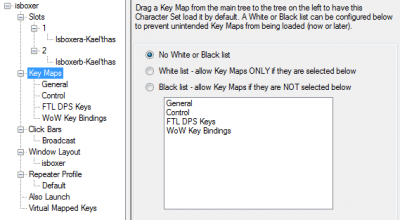Key Map
A Key Map is a collection (or group) of Mapped Keys, which generally assign a Hotkey to perform a set of Actions, like send a Keystroke to one or more windows. See the Mapped Key page for a more in-depth look at Mapped Key concepts.
As of ISBoxer 38.2.316.2, Mapped Key virtualization (an advanced topic) can be used to redirect use of one Key Map to another. For example, an intermediary "Spells" Key Map can have Mapped Keys for broad concepts such as "Big heal" or "Little heal", and then class-specific Key Maps can define what "Big heal" or "Little heal" mean for members of that class.
Using the Key Map editor
When a Key Map is selected in the top pane, the bottom area shows the Key Map editor. The tree view in the left pane looks something like this:
- Key Map (the name): Selecting this item will show the base Key Map options described in the Options section of this page
- Mapped Keys: Right click on this item for a context menu with options for creating, managing and copying Mapped Keys
- A Mapped Key (the name): Selecting a Mapped Key here will show the base Mapped Key options described in the Mapped Key page. Select a Mapped Key and press Alt+Up or Alt+Down to move the Mapped Key up or down in the list. Right click on a Mapped Key to show a context menu for managing or copying that particular Mapped Key.
- Advanced: Selecting this item will show the Advanced options page for the Mapped Key, which includes a Step reset timer and other advanced options described in the Mapped Key page.
- Steps: Right click on this item for a context menu with options for creating Steps
- 1 (the step number): Select this item to show the Step editor to the right, for configuring any Actions to be taken. Select a Step number and press Alt+Up or Alt+Down to move the Step up or down in the list. Right click to manage or copy the step.
- Another Mapped Key (and so on)
- A Mapped Key (the name): Selecting a Mapped Key here will show the base Mapped Key options described in the Mapped Key page. Select a Mapped Key and press Alt+Up or Alt+Down to move the Mapped Key up or down in the list. Right click on a Mapped Key to show a context menu for managing or copying that particular Mapped Key.
- Character Sets: Drag a Character Set from the top pane, into the bottom left pane, to enable this Key Map by default for the entire Character Set
- Characters: Drag a Character from the top pane, into the bottom left pane, to enable this Key Map by default for specific Characters
- Mapped Keys: Right click on this item for a context menu with options for creating, managing and copying Mapped Keys
Options
- Hold any Keystroke Actions while Hotkey is held sets the default for the same option per Mapped Key in this Key Map. See the description of this option under Mapped Key for more details.
- World of Warcraft: Use FTL Modifiers sets the default for the same option per Mapped Key in this Key Map. See the description of this option under Mapped Key for more details. Note that when using the configuration generated by the Quick Setup Wizard, this option should not be enabled on any Key Map.
Associations
- Many Mapped Keys are typically assigned to each Key Map
- A Character Set may be linked to enable the Key Map by default for all Characters when playing that Character Set. Each Character Set can also have a White or Black list to prevent other Key Maps from being loaded accidentally (for example, allowing the use of one master toggle key for all Key Maps)
- A Character may be linked to enable the Key Map by default when playing that Character
See Also
- ISBoxer.com links tagged with Key Maps
- ISBoxer.com Key Maps forum
- Mapped Key
- Key Map white/black list in Character Set
- Related Actions
Things in the top pane in ISBoxer