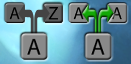EQ1:Quick Start Guide
| ISBoxer Quick Start Guides |
|---|
| Diablo III |
| EVE Online - Српски / Srpsk |
| EverQuest |
| EverQuest 2 |
| Lord of the Rings Online |
| RIFT |
| World of Warcraft - Dansk - Deutsch - Nederlands - 中文版 |
| Your game not listed? |
| Quick Start Guide for other games (older version here) |
| Supported Games |
ISBoxer is the most feature-packed multiboxing software available, and over the last 2 years has also become the easiest to use. As such, there are a lot of guides and videos available, some of which go into great detail on various features, many of which have been superseded by newer and easier to use features.
This guide will help you find the quickest and easiest way to get started multiboxing any game that works with ISBoxer, and how to get the most out of ISBoxer without confusing yourself. We will try to cover in detail all of the topics a brand new multiboxer might need to know.
If at any point you don't understand something in this guide, please feel free to stop by the ISBoxer Chat Room for help.
Contents
Before configuring ISBoxer
Before you can configure ISBoxer, you will need to make sure that Inner Space (installed by ISBoxer) is running in the system tray (usually next to the clock, where all the icons are). ISBoxer is going to generate configuration for Inner Space, based on what you set up in the ISBoxer software.
If EverQuest was auto-detected by Inner Space, it will already be listed in the Inner Space menu, and should have a No Patch profile for you to use with ISBoxer. If not, you will need to select "Add Game" from the Inner Space menu, and point it to the EverQuest client, eqgame.exe. In the Parameters box, put patchme (one word, no quotes).
When EverQuest needs to be patched, you will need to run the launcher separately for it to patch.
Getting started
Start by using the Quick Setup Wizard, easily found in the Wizards menu. The Quick Setup Wizard is pretty much self-explanatory, and has as few options in it as possible.
After setting up your configuration in ISBoxer, Export the settings to Inner Space to activate the configuration. This can be done from the File menu. ISBoxer does not need to be running during play, but it is common to leave it open in case you want to make changes during gameplay. We do recommend trying out your configuration before making many changes, so will you know later whether you broke something or it was already broke.
After Exporting, you can launch your team through the Inner Space menu under "ISBoxer Character Sets", or right click on your Character Set in ISBoxer (in the top pane) and select Launch. See "Logging into the game" section below.
Hotkeys created by the Quick Setup Wizard
- All ISBoxer Hotkeys are, of course, configurable.
- Always On
The wizard also sets up some mappings that do not have Hotkeys by default:
- Base Hotkeys
- Others jump
- Flying V Formation
- Line Formation
- Star Formation
- Others turn Left
- Others turn Right
- Always On
- Activate Mouse Repeat
- Next window
- Previous window
Each Key Map (such as Always On) and Mapped Key (such as Flying V Formation) has a short description inside ISBoxer. Select a Key Map in the top pane and a Mapped Key in the bottom left pane to see the descriptions. These descriptions are for you, so please take the time to look at them.
Logging into the game
After using the Quick Setup Wizard and then Exporting the configuration (File, Export), you will need to launch your Character Set. There are 3 ways of doing so:
- Right click the Inner Space icon in the system tray, and find the Character Set listed under the ISBoxer Character Sets menu
- Right click the Character Set in the top pane in ISBoxer, and select Launch
- or, Create a desktop Launch shortcut. To do so, right click the Character Set in the top pane in ISBoxer, and select Create desktop Launch shortcut
Note that later on if you need to re-launch a specific window (say it crashes for some reason or you closed out one of the windows), all you need to do is launch your Character Set again and it will simply fill in the missing windows.
When the Character Set is launched, each EverQuest window will come up, one at a time. ISBoxer will automatically keep a different EverQuest configuration file per Character, so after the first time you log in the correct account names should be stored for you per instance. Once the game window is up with ISBoxer activated, ISBoxer will continue launching the remaining instances in the same fashion.
Let's get to entering your password. Key Maps default to being enabled. If you set up any Hotkeys that are also in your password, you may need to temporarily disable Key Maps to enter it. That's because your Hotkeys alter the behavior of those keys (that's the whole point of your Hotkeys, after all).
- There are two ways of toggling Key Maps
- Hit the hotkey Shift+Alt+M
- or, if the icons as shown to the right are visible, click the "A,Z" button on the left to give it gray arrows. The icon is showing that, when enabled, this feature may translate a key into a different key than you pressed in different windows (which, as we are discussing, may make it difficult to enter your password or type in a chat window, etc)
Tip: While we have you looking at the icons, you might be wondering how to move them. The Quick Setup Wizard told you on the last page, but here it is again. Hit Ctrl+Shift+Alt+G to bring up the in-game ISBoxer Control Panel, and then the Click Bar can be dragged to wherever you like. After moving it, click Sync to put it in the same position on all windows, and click Save to save the position for the next time you launch the game.
If your password is the same across all of your accounts, you probably want to enter your password in all windows at the same time. You will want to temporarily turn on 1-to-1 broadcasting, aka Repeater, to accomplish that.
- There are two ways of toggling Repeater
- Hit the hotkey Shift+Alt+R
- or, if the icons as shown above are visible, click the "A,A" button on the right to give it green arrows. The icon is showing that, when enabled, this feature will broadcast the key you press to all of the other windows.
Note that if both Key Maps and Repeater are on, they are both active, and Key Maps always trump Repeater.
- The typical login sequence goes something like this
- Turn Key Maps off
- Turn Repeater on
- Type password and press Enter
- Wait for Character Selection screen
- Press Enter
- Turn Key Maps on
- Turn Repeater off
Understanding Key Maps vs Repeater
First, Key Maps are intended to generally be on, and Repeater (also known as Broadcasting) is intended to generally be off.
Key Maps are powered by various Hotkeys, which when activated do something that you specifically want, like cast a spell. The only time Key Maps need to be off is if you intend to use those Hotkeys for other things instead, like to type in your password, or chat in the game.
Repeater is a simple broadcast of exactly the buttons you push, and the way you move your mouse. The only time Repeater needs to be on is if you intend for every button you push and every movement of your mouse to be broadcast to the other windows, like to type in your password on all windows at once, or accept or complete a quest, and so on. It is possible to use Repeater more generally by assigning a white or black list, but this is not recommended –- a Key Map can instead be created with all of the keys and key combinations needed, using the Mapped Key Wizard (see "Quickly add many broadcasting hotkeys" section below).
If you begin to move, and your characters run off in different directions, it is because you are broadcasting your movement keys!
Quickly add many broadcasting hotkeys
- In the top pane, click on "Combat" under Key Maps
- In the bottom left pane, where it now shows "Combat" and then "Mapped Keys", right click on Mapped Keys and select Mapped Key Wizard.
- Choose "Straight Key Broadcast" and click Next.
- At the top of the window is a box labeled "Press a key combination here". Click in that box, and press each and every combination of keys you want to set up right now, which may include any combination of alt,ctrl,shift with whichever non-modifier key you like.
- The "Target for keystrokes" box lets you pick the intended target windows for the keystroke to be passed to. Typically this would be "Window:All w/ current" which will pass the keystroke to every window including the one you are in. Likewise, "Window: All w/o current" will pass the keystroke to every window excluding the one you are in (aka "all other").
- Click Finish!
Performance considerations
One of the things the Quick Setup Wizard sets up is Instant Swap. What this feature does is sync the actual resolution of all of the game windows, such that even when shrunk, the windows are still rendering at the full resolution. This will somewhat reduce your framerate (FPS), but is required to enable Instant Swap and provide perfect mouse broadcasting. If you don't need Instant Swap or perfect mouse broadcasting, a performance increase can be achieved by simply disabling this option in your Window Layout.
To disable Instant Swap:
- In the top pane, click on your Window Layout under Window Layouts. It will usually have the same name as your Character Set
- In the bottom right pane near the top under Main region switcher, uncheck Instant swap
Tip: Auto-follow in EverQuest is tied into the game's framerate. If your framerate is too low, an auto-following character may be unable to keep up with the leader, or he may even run circles around the leader.
Using multiple game folders
If you are currently using multiple game folders to keep separate configurations or because the game requires it, this section is for you.
Firstly, be advised that, depending on the game, you may not need multiple folders to keep separate configurations. Using multiple folders has several disadvantages, including but not necessarily limited to performance hits and having to fix multiple folders on patch days (The disadvantages can be somewhat mitigated by using symlinks/junctions, which are beyond the scope of this guide). The usual purpose of using multiple folders is to keep multiple configurations. However, ISBoxer provides a feature called Virtual Files, which is used to keep a different configuration file per character – even with a single game folder.
With that in mind, if you still want to use multiple folders (and that's fine – people like to continue using what they already had set up), then for each game folder, do the following:
- Right click the Inner Space crosshairs icon in the system tray (notification area)
- Select Add Game from the menu
- For the Name, it's probably a good idea to name it similar to how your game folder is named
- Click the ... button for Game executable
- Point it to the eqgame.exe in your EverQuest folder
- In the Parameters box, put "patchme" with no quotes
- Click OK
After you finish adding each of the folders in this way, close Inner Space and restart ISBoxer. This will make sure that Inner Space saves the changes, and ISBoxer loads them.
To make ISBoxer use your multiple folders that are now configured in Inner Space, do the following for each Character:
- Select the Character in the top pane under Characters
- In the bottom right pane under Inner Space launch information, set Game to the desired Game as you configured with Add Game
- Set Game Profile to the Default Profile for the Game