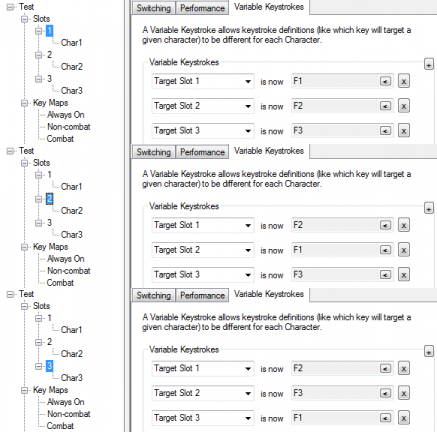Difference between revisions of "Common modifications"
m (→Rotate windows) |
|||
| Line 85: | Line 85: | ||
=== Rotate windows === | === Rotate windows === | ||
; How to configure a Hotkey to rotate between windows: | ; How to configure a Hotkey to rotate between windows: | ||
| − | # In the top left pane in ISBoxer, under Key Maps, select "Always On" | + | # In the top left pane in ISBoxer, under Key Maps, select "Always On" (or "Control" if playing WoW) |
# In the bottom left pane, under Mapped Keys, select "Next window" | # In the bottom left pane, under Mapped Keys, select "Next window" | ||
# In the bottom right pane, at the top, is a Hotkey option. Click the < and configure your desired Hotkey | # In the bottom right pane, at the top, is a Hotkey option. Click the < and configure your desired Hotkey | ||
Revision as of 14:06, 24 April 2012
This page provides step-by-step instructions for many of the most common changes you might want to make to your ISBoxer configuration.
Contents
The game's Key Bindings
ISBoxer keeps a list of common Key Bindings under Variable Keystrokes, such as movement keys, auto-follow, and various targeting functions. The movement keys are used by ISBoxer's Formations, and default to WASD with Q and E as strafe keys (Move Left and Move Right); these may not match your game's actual configuration, so you may want to change them here if you want to try out the formation patterns.
- To configure these keys
- In the top left pane in ISBoxer, select Variable Keystrokes
- In the bottom left pane, select a keystroke to configure
- In the bottom right pane, adjust the Default Key Combination. Each Variable Keystroke has a Description box with more information about its purpose.
Some of the Variable Keystrokes are not necessarily meant to have a Default Key Combination configured -- "Target Slot 1" through "Target Slot 6" are usually going to be different in each window. That is to say, the key you need to press in each window in order to Target Slot 1 (the guy you have in window number one in your Character Set) might be F1 in his own window (the Target Self key), F2 in another window, F3 in another, F4 in another, and so on depending on the design of the game. ISBoxer only needs to know all of those details if you want it to set up Auto-Follow and Assist hotkeys that work in every window; if it sounds difficult you can typically just follow a specific person, possibly the group leader.
Per-Slot Targeting keys
- To configure the Target Slot 1 through Target Slot 6 keys (or however many Slots you have, add as many as you need, using the same naming style)
- In the top left pane in ISBoxer, under Character Sets, select your Character Set
- In the bottom left pane, under Slots, select each Slot number (like 1, 2, 3)
- In the bottom right pane, click the Variable Keystrokes tab (it will remain selected to this tab when you select another Slot)
- Add each of the Variable Keystrokes for Target Slot 1 through however many slots you have
- In this tab, you can click the + (in the upper right) to add a new Variable Keystroke
- In the drop-down box on the left, select Target Slot 1 (or 2, etc)
- In the Hotkey box on the right, click the < to fill in the Hotkey. Check in the game to see what key this character needs to press to Target the given other Slot. Usually that's between F1 and F6 to target group members.
Follow and Assist hotkeys
- To enable ISBoxer's Assist Me and Follow Me hotkeys
- You must have configured the 'Follow', 'Assist', and 'Target Slot #' Variable Keystrokes as described above
- In the top left pane in ISBoxer, under Key Maps, select "Non-combat"
- In the bottom left pane, under Mapped Keys, select "Assist Me" (or "Follow Me")
- In the bottom right pane, at the top, configure the Hotkey by clicking <
- Export to Inner Space.
- Your Hotkey should work!
Formations
To enable ISBoxer's Formations, you must have configured the 'Move Left', 'Move Right', 'Move Forward' and 'Move Backward' Variable Keystrokes as described at the top of this section.
- To use on-screen buttons
- In the game, press Ctrl+Shift+Alt+F to pop up the Formations Click Bar with clickable buttons
- Click your desired formation button. The longer you hold the button down, the further they will move. Some formations require multiple clicks, in order to move different characters at different times.
- Press Ctrl+Shift+Alt+F again to hide the Formations bar.
You can reposition the Formations bar by showing the in-game ISBoxer Control Panel. While the Control Panel is open, ISBoxer's widgets will be in editing mode with draggable borders and the like.
- To configure Hotkeys for individual formations
- In the top left pane in ISBoxer, under Key Maps, select Non-combat (for WoW players this Key Map is called General)
- In the bottom left pane, under Mapped Keys, select one of "Flying V Formation", "Line Formation" or "Star Formation"
- In the bottom right pane, at the top, configure a Hotkey
- Export to Inner Space
- In the game, press your Hotkey. The longer you hold your Hotkey down, the further they will move. Some formations require multiple clicks, in order to move different characters at different times.
The game's Action Bars
Hotkeys
- How to set up Hotkeys to make your Action Bar hotkeys (such as 1 through = in most MMOs) broadcast
- In the top pane, click on "Combat" under Key Maps
- In the bottom left pane, where it now shows "Combat" and then "Mapped Keys", right click on Mapped Keys and select Many new Mapped Keys.
- At the top of the Many new Mapped Keys window is a box labeled "Press a key combination here". Click in that box, and press each and every combination of keys you want to set up right now, which may include any combination of alt,ctrl,shift with whichever non-modifier key you like.
- The "Target for keystrokes" box lets you pick the intended target windows for the keystroke to be passed to. Typically this would be "Window:All w/ current" which will pass the keystroke to every window including the one you are in. Likewise, "Window: All w/o current" will pass the keystroke to every window excluding the one you are in (aka "all other").
- The "Do this Mapped Key first" box lets you pick a Mapped Key to perform before the keystroke is passed. Usually you want to just leave it empty, but this would typically be used for things like automatically assisting your main character before an attack.
- The "Do this Mapped Key after" box lets you pick a Mapped Key to perform after the keystroke is passed. Usually you want to just leave it empty.
- Click OK!
Clicking
- How to set up regions, like over an Action Bar or certain buttons, where the mouse will automatically broadcast to other windows
Are you a clicker? Well alright, here's how to set it up so you can broadcast clicks on specific areas of the screen, like on your Action Bars. Personally, I like being able to click on my Action Bars on individual windows, so I don't do this except for over certain Action Bar buttons. Either way, it's easy to set this up with Repeater Regions.
- In the game, press Ctrl+Shift+Alt+G to bring up the in-game ISBoxer Control Panel. (This hotkey is configurable in your Character Set.)
- In the ISBoxer Control Panel, select the "repeater regions" tab
- You do not need to give your region a Name, but if you do then the region will map into another region with the same Name in each window when broadcast (imagine a portal?)
- If you need clicks in this region to be blocked from the current window, check "Block click from current window" before selecting a Target
- Select a Target for your Repeater Region in the drop-down box
- Click the "Add" button to begin placing your new Repeater Region
- Drag the region so that the red area covers the area you want to automatically broadcast the mouse from
- If you would like this region to also work if you're controlling from other windows, use the Sync button to duplicate exactly this Region in all windows
- If you would like all of the regions you have configured to automatically load each time you load this Character Set, click the "Save As" button in the ISBoxer Control Panel with the box still set to "Auto". The "Auto" set loads by default. If you name it something else, you will need to manually load your regions another way. (Like with the Load button.)
- Turn off the ISBoxer Control Panel with Ctrl+Shift+Alt+G to disable the region editing controls
You will still need a method to have your characters target the same thing, like an Assist Hotkey, Action Bar button or Click Bar button, to use this effectively.
Window switching
Everyone has their own preferred method of switching between game windows, along with where or whether the windows themselves re-arrange, and so on. Here's a few different ways that are all very common.
Rotate windows
- How to configure a Hotkey to rotate between windows
- In the top left pane in ISBoxer, under Key Maps, select "Always On" (or "Control" if playing WoW)
- In the bottom left pane, under Mapped Keys, select "Next window"
- In the bottom right pane, at the top, is a Hotkey option. Click the < and configure your desired Hotkey
- Export to Inner Space
Per-window Hotkeys
- How to configure per-window Hotkeys, such as Num 1 for window 1, Num 2 for window 2, etc
- In the top left pane in ISBoxer, under Character Sets, select your Character Set
- In the bottom left pane, under Slots, select each Slot number (like "1")
- In the bottom right pane, select the Switching tab (it will remain selected to this tab when you select another Slot)
- At the top of the tab is the Hotkey option, "Hotkey to switch to this character"
- Export to Inner Space
Focus Follows Mouse
- How to enable "focus follows mouse", to quickly mouse into small windows to click on something or activate an ability
- In the top left pane in ISBoxer, under Window Layouts, select your Window Layout
- In the bottom right pane, the top drop-down box "Swap Hot Character to main region" must be set to either Never, or one of the "only when I press" options. Note that the "Slot Activate hotkey" was described above as per-window Hotkeys, and the "Swap Hotkey" option is right beneath this drop-down box.
- The "Focus game windows via mouse without clicking (Focus follows mouse)" option should become unlocked depending on the "Swap Hot Character to main region" option
- Export to Inner Space. Certain Window Layout changes may require a re-start of your Character Set to fully activate during play, but usually only an Export to Inner Space is necessary.
Video FX alternative to Window Layouts
- How to configure a Video FX view of another window, with keyboard and mouse pass-through to that window, and Alt+Mouse1 (configurable in your Character Set) to switch to that window
- You MUST have Windows Vista or later, with Aero enbled, for Video FX to work. You should also be using the Full Screen Stacked style of Window Layout, or your views may appear low quality.
- In the game, press Ctrl+Shift+Alt+G to bring up the in-game ISBoxer Control Panel. (This hotkey is configurable in your Character Set.)
- In the ISBoxer Control Panel, select the "video fx" tab
- Select "Video FX Viewer" in the top drop-down box
- Above the Name box is another drop-down box, with a list of Sources you might want to view. Select one from this drop-down box. Each Slot automatically has a Source called "is1" or "is2" and so on depending on the Slot number.
- When you select a Source from the list, the Name and the size boxes should automatically fill out for you. You can change the size boxes now if you want.
- Click "Add" to create the viewer.
- When you first make the viewer, it will be green and ask you if you're seeing green, and it'll tell you why it's green. If you have Aero enabled in Windows, you can either hold Ctrl or close the ISBoxer Control Panel to see the actual view.
- Position and size the viewer however you like. If you plan to use mouse interactivity, you will need to make sure the Aspect Ratio of the viewer matches the source as closely as possible (so it doesn't look stretched too tall or too wide).
- Clicking on your viewer will also open a separate Video FX Editor window. In this window you can configure additional options:
- If you want the viewer to be interactive, check the "Repeater pass-thru" box for mouse control, and optionally the "+ Keyboard" box for keyboard as well
- If you want your "Video FX Focus" hotkey (default Alt+Mouse1, configured in your Character Set) to work, then check "Enable Video FX Focus Hotkey"
- Click Apply to enable these changes. Note that these options will not actually operate while the ISBoxer Control Panel is open.
- If you would like to duplicate your views in every window, a Sync button is provided in the Video FX tab in the ISBoxer Control Panel
- If you would like all of the Video FX you have configured to automatically load each time you load this Character Set, click the "Save As" button in the ISBoxer Control Panel with the box still set to "Auto". The "Auto" set loads by default. If you name it something else, you will need to manually load your Video FX another way. (Like with the Load button.)
- Turn off the ISBoxer Control Panel with Ctrl+Shift+Alt+G to disable the editing controls