ISBoxer 42:Quick Setup Wizard
This content (or portions thereof) describes ISBoxer 42! ISBoxer 42 is newly released, and we are working on updating parts of the documentation for the new version.
Contents
- 1 Starting the Quick Setup Wizard
- 2 Page 1: Which game will you play?
- 3 Page 2: Which characters will form this team?
- 4 Page 3: What will we call your new team? (Character Set)
- 5 Page 4: Window Layout selection
- 6 Page 5: CPU Strategy selection
- 7 Page 6: How would you like to control the game?
- 8 Finished!
Starting the Quick Setup Wizard
- The Quick Setup Wizard can be launched in one of four ways
- The Wizards menu at the top of ISBoxer Toolkit (next to the File and Help menus) includes a Quick Setup Wizard option
- There is a Ctrl+Q keyboard shortcut in ISBoxer Toolkit to launch the wizard
- Right clicking on "Character Sets" in the top left pane as if to create a Character Set includes a "Quick Setup Wizard (Recommended)" option
- If configuring for Multiple Computers, the "Character Sets" heading in the bottom left pane of a Computer can be right clicked for a Quick Setup Wizard option for that Computer
Page 1: Which game will you play?
The first page of the Quick Setup Wizard asks simply, "which game will you play?" A drop-down box is provided with a list of games that ISBoxer has some known settings for. If your game is listed, it is recommended to select your game so that ISBoxer can apply its known settings. If your game is not listed, just select "Other" at the bottom of the list in order to continue.
Page 2: Which characters will form this team?
After selecting the game you will be playing, next it is time to set up your Characters. On this page, a tree of automatically discovered Characters is provided for you, along with boxes for manual data entry. If your Character is listed, clicking it will fill in the appropriate boxes to the right. Either click your Character and verify the information in the boxes, or manually enter your Character's information and click "Add character to team".
- Depending on the game selected, Account name boxes may be available
- For World of Warcraft, there is both an Account name and a Battle.net account field. ISBoxer automatically detects the correct Account name for auto-discovered Characters, but it cannot detect your Battle.net account name. Filling in this box will allow ISBoxer to make sure your Config.WTF file for this Character has the correct account name saved, for easy login.
- For RIFT, there is an Account name field. ISBoxer automatically detects the correct Account name for auto-discovered Characters (noting that RIFT keeps a history of the last 4 logins). Filling in this box will allow ISBoxer to make sure your RIFT settings file for this Character has the correct account name saved, for easy login.
The Inner Space launch "Game" and "Game Profile" settings will match a Game and Game Profile configured in Inner Space. This is how ISBoxer knows what game to tell Inner Space to launch. If you have multiple Game Profiles (for example if your game requires Multiple game folders to multibox) then this setting will allow you to configure the right Game Profile for each Character as you create your team. If no games are currently configured through Inner Space, a "Help me" link is provided.
Page 3: What will we call your new team? (Character Set)
Now that you have decided which Characters make up your team, it is time to give your team a name. This name will be used to refer to this specific team, which will be turned into a Character Set in ISBoxer. This will be used later on by selecting the name from a list of teams you can launch, so it is recommended to keep your team names simple, and easy to tell which team is which.
Page 4: Window Layout selection
Next it's time to pick a style of Window Layout. This page offers a drop-down box with a list of possible Window Layouts generated for your team on your monitors, as well as a set of properties that can affect the generated layouts. Existing Window Layouts that are compatible with your team are also included.
Peruse the styles in the drop-down box and choose one that is close to what you want. If any properties are changed, take note that the drop-down box resets and re-populates with different generated Window Layouts, and you may need to look through them again.
If you are not satisfied with one of the generated styles, it is recommended to choose the closest to what you want, rather than to choose no Window Layout and attempt to build one from scratch. After completing the Wizard, you can easily alter the size and position of any of the Regions in your Window Layout. To do so, select your Window Layout in the top left pane, and then select Regions in the bottom left pane; this will bring up the Regions editor for you to either click-and-drag, or manually enter precise size and position numbers.
- Tip
- ISBoxer 42 includes a new "Use Video FX" option when selecting a Window Layout style. This will set up Video FX to show inactive windows in the given layout, instead of moving and shrinking the actual game windows. If shrinking the game window causes a problem for your game, or if you want a convenient way to use Video FX and still keep a Window Layout, definitely give this option a try. See Video FX Layout for details.
Page 5: CPU Strategy selection
After choosing your Window Layout, the wizard will help you choose a CPU Strategy. CPU Strategy may significantly affect your performance (in terms of framerate/FPS) while multiboxing, and there are different reasons to use different strategies. ISBoxer 41's CPU Strategy page will try to select an appropriate recommendation for smooth performance for you, based on how many game instances you will be playing across how many CPU cores you have. (Previous versions of ISBoxer automatically defaulted to Round-Robin strategy, which was not optimal in a large number of cases!)
The drop-down box in the lower half of the CPU Strategy page provides the list of CPU Strategies. Each entry shows the number of Slots (game instances) that will utilize each CPU Core, as well as the total number of CPU Cores that each Slot will use. The closer those numbers are to the same value, the smoother the expected performance. For example, if it says "slots per core 1/3/1/3" this is indicating that some CPU cores are only used by 1 slot, while others are each used by 3 slots; therefore the expectation in this case is that some of the cores will be much busier than others. On the other hand, if it says "slots per core 3/3/3/3" then each is expected to perform about the same.
You can change your CPU Strategy later via the CPU Strategy Wizard if needed, so it is okay to be unsure about which is best. Choose a CPU Strategy (if you are unsure, use the recommended setting that has been selected for you) and let's move on!
Page 6: How would you like to control the game?
This final page of the Quick Setup Wizard will significantly affect how you use ISBoxer, so if there is one time that you should actually pay attention, it is on this page of the wizard.
- Depending on the game you selected on Page 1 of the wizard, one of the following styles of configuration is automatically selected and recommended for you
| Configuration Style | Details |
|---|---|
| Bare | Recommended only for ISBoxer veterans. This style of configuration starts without any of the standard Key Maps and Menus, and may require additional manual configuration. |
| Non-broadcasting | This style of configuration disables Broadcasting entirely by default, starts with minimal standard Hotkeys and Menus, and may require additional manual configuration. Recommended for games with Input Broadcasting prohibited or limited. (e.g. EVE Online) |
| MMO - Standard | Recommended for ISBoxer newbies and veterans. This style of configuration includes the standard Key Maps and Menus. Broadcasting mode is off by default, with all other Hotkeys enabled by default. Includes broadcasting to pass the standard MMO Hotkeys, 1 through =, optionally assisting first |
| MMO - Pro | Recommended for ISBoxer veterans. This style of configuration is a more complex and advanced version of the MMO - Standard style. Additional Key Map assignment is expected with this style, which also includes a Menu Button Set for its custom Combat Hotkeys. |
| Generic Broadcasting | Recommended for Diablo 3 and Marvel Heroes, as well as similarly-played games. This style of configuration is designed to be suitable for Action RPG games. Broadcasting mode is ON by default with this style. |
- Tip
- When the "Show me advanced options" box is checked, additional options will appear, including Control Groups and Key Maps assignments to help you easily set up Action Target Groups and configure default Key Maps; this is especially helpful with the MMO - Pro style of configuration, which will use additional Key Maps and is likely to use Action Target Groups.
After selecting a configuration style, remaining options on this page are available by scrolling downward.
Basic Broadcasting of 1 through =
The Quick Setup Wizard includes optional basic broadcasting of 1 through =, the standard Action Bar Hotkeys used in MMORPGs. If you do not want this, simply un-check the "Basic Broadcasting" box and move on.
Additional options are available to customize these basic broadcasting keys:
- 3 check boxes are available to add Alt-, Shift-, and Ctrl-modified versions of 1 through =. This will apply Hotkeys to mappings that will otherwise be created without them, in case you want to add the Hotkeys later on. Do note that these added Hotkeys will apply to other Character Sets as well.
- An Action Bar Overlay (also known as the Standard Menu) for the 1 through = buttons can be enabled via check box. This option is disabled by default, but will be incredibly useful for anyone who would like to click on buttons rather than using the Hotkeys.
- Auto-Assist is available via check box. This option is enabled by default for World of Warcraft, but disabled for other games. The reason for this is that different Follow/Assist Modes (see Party Mechanics, below) may not work as Auto-Assist, depending on the game -- It is recommended to simply manually assist as needed, e.g. by using the Assist Me Hotkey.
- Auto-Interact with Target is available via check box. This option is always disabled by default, but some World of Warcraft players find it useful to include. As with Auto-Assist, this option may not work, depending on the game (noting that most games do not provide this anyway) -- It is generally recommended to simply Interact with Target manually as needed.
Party Mechanics
For MMO styles (Standard and Pro), ISBoxer 42 includes Party Mechanics options, most importantly for the use of Follow and Assist features built into most of these games. ISBoxer will select one for you by default based on the game you are playing, and some methods will work better than others depending on the game, but in case of trouble you can almost always use the "designated Main Character" option.
| Follow/Assist Mode | Details |
|---|---|
| None | No action will be taken if the Hotkey is pressed |
| Directly Follow/Assist designated Main Character | This option allows for easy, fool-proof configuration. Create a Hotkey in the game to /follow your designated main character, and another Hotkey to /assist him, then give those to ISBoxer under "Follow Main Character" and "Assist Main Character" |
| Target current Slot, then Follow/Assist Target | This option allows following/assisting all slots, using in-game Party Targeting Hotkeys. This can be impractical/confusing in some games with wonky party lists (e.g. Star Wars The Old Republic), and breaks when others are in your party (or members are missing) -- in which case it is also possible to switch to another Follow/Assist method on the fly. |
| Target Party Leader, then Follow/Assist Target | This option allows for easy configuration if a designated Hotkey in the game can target the Party Leader (or your designated main character), and another can Follow and another can Assist. Give those to ISBoxer under "Target Party Leader", "Follow Target" and "Assist Target" |
| Directly Follow/Assist current Slot (per-Slot Follow/Assist Key Bindings) | This option allows following/assisting all slots, using a manually-configured in-game Macro for each Character. This can be tedious to configure if you have a lot of Characters. Give ISBoxer the entire list of custom Follow and Assist Hotkeys. |
| Directly Follow/Assist current Slot (Slot ID Modifiers) | This option allows following/assisting all slots, using in-game Macros in a way that all Characters can follow with one key (plus some Modifiers) and assist with another key (plus some Modifiers). This is similar to the WoW option. |
| Directly Follow/Assist current Slot (auto-generated WoW Macros) | This Mode is automatically selected by default for World of Warcraft. It will use generated Macros in the ISBoxer Addon to handle follow and assist for all Characters. |
Finished!
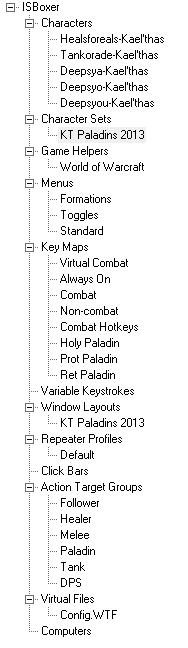
You may be interested in Common modifications to your configuration as well, but upon completing the Quick Setup Wizard, many things are configured for you:
- A Character is set up for each of the Characters you told ISBoxer about
- A Character Set is created with a Slot for each of the Characters
- Your CPU Strategy is applied to each Slot in your Character Set
- Your Window Layout is created and applied to your Character Set
- Universal Key Maps are created, with your selected Hotkeys
- Virtual Mapped Keys are configured on your Character Set to select "Active methods" for Mapped Keys with different possible implementations -- for example, the Assist and Follow methods selected during the wizard will be chosen for you here.
- Variable Keystrokes are created and filled in with Game Key Bindings
- A Repeater Profile, responsible for Broadcasting Mode and also optionally used by Video FX, is created and attached to your team
- Virtual Files may be set up for your Characters depending on the selected game, to assist with game features like "Save account name" (for login) and in some cases per-window graphics and sound settings as well
- Menus will be created and, in most cases, attached to your Character Set
- A Menu with the toggles for Key Maps/Menu Hotkeys and Broadcasting Mode is always attached
- For MMO styles, a Standard Menu is also optionally created for you. The Standard Menu is mostly transparent, and can be repositioned over your Action Bar (or Quickslot bar or Hotbutton bar or whatever the game calls it) in the game for a simple visual indicator as you play, as well as the ability to click on your Action Bar for the same behavior using the Hotkeys. If the Standard Menu does not fit your Action Bar, simply adjust the sizes in the "Standard" Menu Template to fit!
- A Formations Menu is also created for MMO styles. Press Ctrl+Shift+Alt+F by default to temporarily toggle on the Formations Menu, then click and hold on any of the buttons to activate the Formation
- For World of Warcraft, a WoW Macro Set called Quick Setup 42 is created and assigned to your Character Set. When you Export to Inner Space, the ISBoxer Addon for WoW is created, which will set up the in-game macros for each Character.

