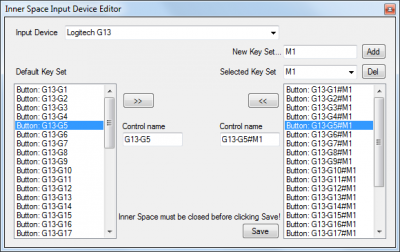Inner Space Input Device Editor
The Inner Space Input Device Editor, found through the File menu (Edit Input Devices ..), is a GUI editor for the InputDevices.XML file in your Inner Space folder. It can be used to adjust the names of buttons on your natively supported Input Devices (excluding standard Keyboard and Mouse buttons), and can also manage Key Sets. Key Sets are a different interpretation of the same button; for example a Logitech G-series keyboard has a set of macro keys (G-Keys), and 3 hotkey bank switching keys (M-Keys) that operate like Key Sets. Key Sets can be switched using an Input Device Key Set Action.
Using the Input Device editor
The editor is relatively simple. At the top is a drop-down box to select the Input Device to configure. This box is filled with all of your Input Devices, as detected by Inner Space. Some devices may be listed multiple times, for different sections of the device (e.g. media keys may be separated from macro keys), as per the device's drivers.
Selecting a device will list its controls under Default Key Set on the left side of the window. Selecting a single control will show the Control name field for adjusting the name. One or more controls can be selected in order to use the >> button, for adding them to a Key Set (explained in the next paragraph). Using the >> button will add a hash tag followed by the Key Set name, to the original button name, to make the new button names for the Key Set. This will turn "G1" for example into "G1#M1" in a Key Set named "M1".
On the right side of the window is a similar list to the Default Key Set, but for custom Key Sets. The New Key Set box will let you type in a Key Set name and click Add to create a new Key Set. Very short, concise names are recommended for your Key Sets. Below this box is the Key Set selection drop-down box. Selecting a Key Set in this drop-down box will list its controls in the list box below it. Much like the Default Key Set box, select a single control to adjust its name, and one or more controls can be selected to use the << button, for removing them from the Key Set.
Remarks
- Any control that is not added to the Key Set will use the original control from the Default Key Set
- Control names are unique! You cannot reuse the same name for a control for two input devices, or in different Key Sets