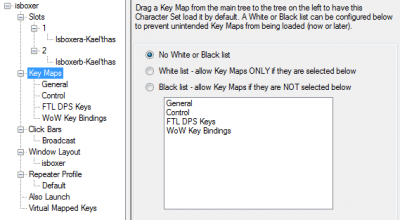FAQ
All Games
I added a new Key Map but the Key Maps toggle does not disable it?
If you were to build your Hotkeys in the wizard-generated Key Maps, they could be toggled with the usual Key Maps toggle, which is Shift+Alt+M by default.
If your Hotkeys are in brand new Key Maps, the default toggle will NOT toggle your new Key Maps. You can add them. In the Control key map (non-WoW: "Always On"), under "Activate Maps" there are 2 steps, one to turn off key maps and another to turn them back on. Add a Key Map State Action to each step, to turn your new Key Map on or off as needed.
If you have new Key Maps for different teams, that would conflict with the others (e.g. because they use the same Hotkey), you can add ALL of them to the toggle in the above fashion -- however, you will need to do another step afterward to make sure that only the right ones get loaded for each team. For each Character Set, select it in the top pane, then in the bottom left pane select "Key Maps". This will bring up a Key Maps white/black list. You have the option of white listing only the key maps that CAN (ever) be used for that Character Set (recommended), or black listing the key maps that CANNOT (ever) be used for that Character Set (not recommended because any time you add a new Key Map to the toggle, you would need to go through and black list it on a bunch of Character Sets).
Why do my toons move in different directions?
Your toons will move in different directions if you are broadcasting your movement buttons. Generally this is due to having Repeater (1 to 1 broadcasting) enabled. It is meant to be off most of the time. See the Quick Start Guide (WoW; Non-WoW) sections on "Understanding Key Maps vs Repeater" (WoW; Non-WoW) and "Quickly add many broadcasting hotkeys" (WoW; Non-WoW)
Instead of broadcasting your movement keys, use the game's Auto-follow feature if it has one available.
EverQuest
I can't switch windows when the game is at a loading/zoning screen
If you disable Window Swapping, you should have no problem switching windows while zoning. EQ doesn't process window messages (like for the size to change) while zoning (or at other loading screens), sadly. But that's not the end of the world; I don't use Window Swapping anymore, personally -- Video FX are way cooler. Check out these threads for some ideas: How to add a blank window for your video feeds! and Interesting uses for Video FX.
Runes of Magic
When I mouselook the camera spins around like crazy
This is currently a known issue with Runes of Magic and can be worked around by downgrading Inner Space to a build 5430 from the Inner Space build archives. Follow the link to the archives for instructions.
World of Warcraft
Why do my guys stop auto-following when I fight something?
World of Warcraft breaks auto-follow in any of the following conditions:
- Your character performs a melee swing
- Your character begins channeling a spell
- You press a movement key or use mouselook
Some builds do not have this "problem", as they do not have (or can avoid using) channeled spells and do not (or can avoid doing any) melee. WoW Addons can also periodically re-follow for you automatically; an example of this is the Follow Strobing feature of the Jamba Addon. If you have the Jamba Addon already, ISBoxer provides a default hotkey Shift+Alt+F to toggle Follow Strobing. There is also a Jamba feature to auto-follow after combat (your mileage may vary).
How can I stop my guys from following me?
Unfortunately, World of Warcraft does not provide a command, hotkey, or Addon functionality to just stop following. Fortunately, pressing a movement key stops mouselook. ISBoxer's Quick Setup Wizard provides two Mapped Keys in the General Key Map that will turn your followers left or right in order to break follow. All you have to do is set up a Hotkey for one of them.
- In the top pane, under Key Maps, select General (in games other than WoW, these would be under "Non-combat" instead)
- In the bottom left pane, under Mapped Keys, select Others turn left (or right)
- In the bottom right pane, at the top, is a Hotkey option. Click the < to set the Hotkey to whatever you would like it to be.
- After setting the Hotkey, do an Export to Inner Space. Your Hotkey is immediately ready for you to use after exporting.