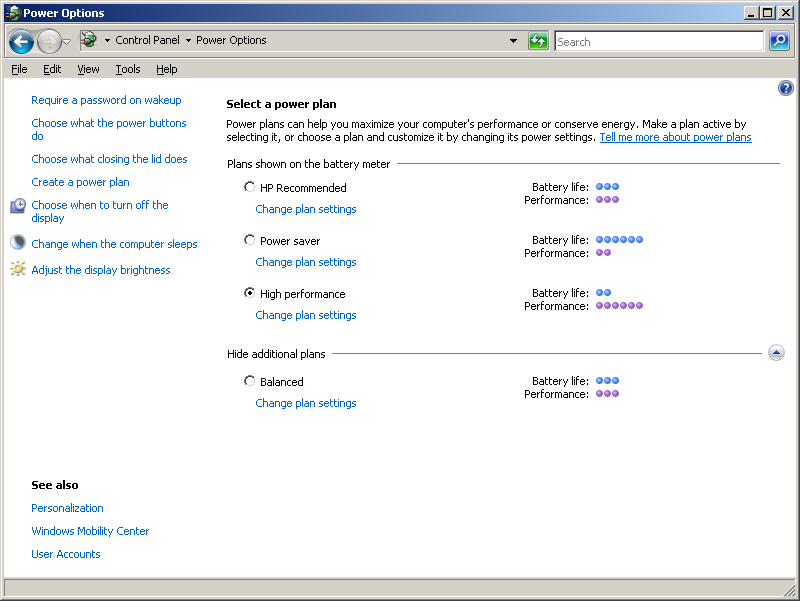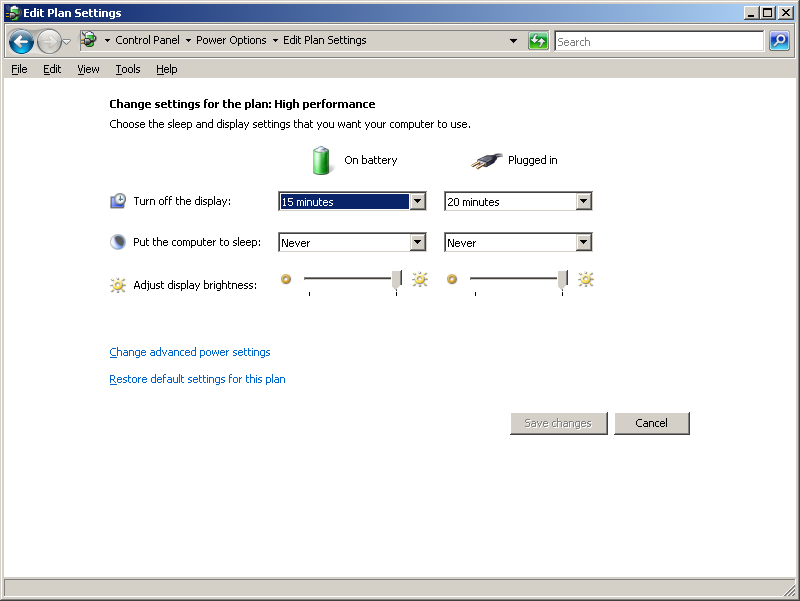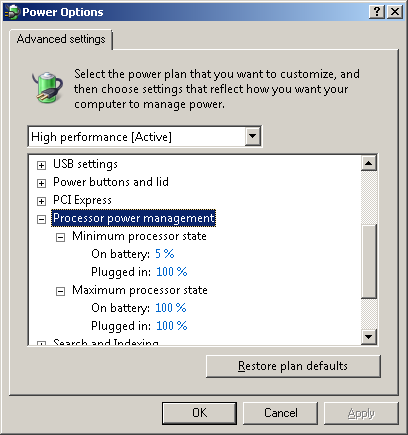Difference between revisions of "HOWTO:Disable CPU Throttling in Windows"
m |
m |
||
| Line 12: | Line 12: | ||
There are several methods to disabling core parking. As we are going to be in the Power profile, this is probably the easiest one to follow through on. | There are several methods to disabling core parking. As we are going to be in the Power profile, this is probably the easiest one to follow through on. | ||
| − | The feature is not normally enabled, so you will need to do that first. Download this | + | The feature is not normally enabled, so you will need to do that first. [https://bitsum.com/files/parking_in_power_options.zip Download this file], open the zip, and double click the reg file to merge to to your registry. |
If you like knowing these things, or want to make your own, the below are the contents.<br/> | If you like knowing these things, or want to make your own, the below are the contents.<br/> | ||
| Line 21: | Line 21: | ||
</code> | </code> | ||
| + | Once merged you will get a new option in your Power profile settings. We will see it later. | ||
| − | + | == Setting the Power Profile == | |
| − | + | '''Open up the Power control panel in Windows.''' The images below are with Windows 7; your options will probably look similar, but probably not identical. If you are using a laptop it may have a On Battery column and a Plugged In column. You should focus on Plugged In settings. It is unlikely you will be multiboxing on Battery. | |
| − | + | ||
| − | + | ||
| − | ''' | + | |
[[File:Power control panel vista.png]] | [[File:Power control panel vista.png]] | ||
Revision as of 13:20, 20 October 2015
ISBoxer includes a feature to detect CPU throttling, and warn that this may cause poor performance. CPU throttling is common on all computers these days, where maximum computational speed(GHz) of the CPU is necessary 100% of the time (computers spend most of their time doing nothing.
"Newer" CPU's also have a feature called C6 sleep. This became prevalent around Nehalem microarchitecture released in 2008.
In Windows, the C6 state is known as Core Parking. Effectively this turns off a core until there is enough sustained demand to warrant re-activating the core. The Power management policy of client Windows (i.e. non-server SKU's), will aggressively try to "park" cores.
However, when you have several game windows open, it's time to let loose and give it as much as you can, so it's time to stop penny pinching and enable that power!.
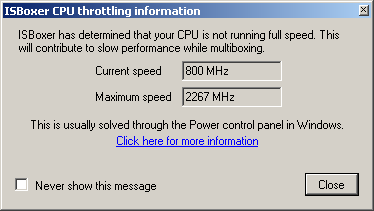 ISBoxer may show you this message. If it does, then you have throttling enabled.
ISBoxer may show you this message. If it does, then you have throttling enabled.
Core Parking
There are several methods to disabling core parking. As we are going to be in the Power profile, this is probably the easiest one to follow through on.
The feature is not normally enabled, so you will need to do that first. Download this file, open the zip, and double click the reg file to merge to to your registry.
If you like knowing these things, or want to make your own, the below are the contents.
Windows Registry Editor Version 5.00 [HKEY_LOCAL_MACHINE\SYSTEM\CurrentControlSet\Control\Power\PowerSettings\54533251-82be-4824-96c1-47b60b740d00\0cc5b647-c1df-4637-891a-dec35c318583] "Attributes"=dword:00000000
Once merged you will get a new option in your Power profile settings. We will see it later.
Setting the Power Profile
Open up the Power control panel in Windows. The images below are with Windows 7; your options will probably look similar, but probably not identical. If you are using a laptop it may have a On Battery column and a Plugged In column. You should focus on Plugged In settings. It is unlikely you will be multiboxing on Battery.
If your Power plan is set to one of the battery-saving options, you will need to change it to a performance option. Your power profiles will probably not look identical to the ones I have. After making sure you have a performance option selected, click on "Change plan settings".
This page doesn't really matter, and the options on this page do not need to match mine; We're only here for the advanced settings. Click on "Change advanced power settings".
This is the important part. In the Advanced settings, scroll down until you find "Processor power management". If it's not there, or there is not a Minimum and Maximum processor state below it (similar to the picture), then your CPU either does not support throttling, or it cannot be configured through Windows -- setting the Power plan to a performance setting (as we did earlier) may be sufficient.
Notice in the image above, my Minimum processor state on battery is set to 5%. That means that it may reduce CPU power consumption (and speed) to 5% of its normal level -- that's fine while on battery. Of course, if you are on a desktop PC, you may not have a battery setting. But you get the point. Make sure the Minimum and Maximum processor states are set to 100% when plugged in!
Click OK, and that's all!