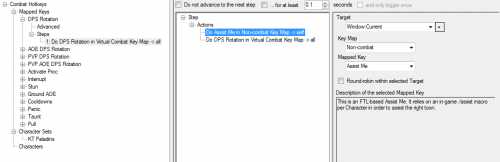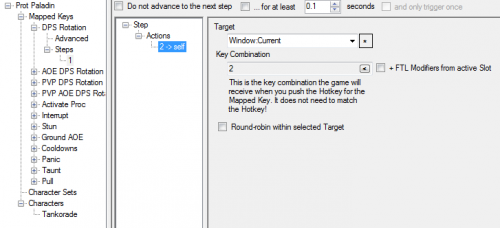Style:MMO - Pro
The MMO - Pro configuation style is available in the Quick Setup Wizard.
Contents
Features of Pro Configuration
Before we get to the list, I'll give you the basic idea. With a little bit of (possibly time-consuming) planning on your ISBoxer configuration, you can save yourself a lot of time and trouble when playing the game, and also when making changes to your configuration later. The Pro Configuration is a collection of these shortcuts that have already been community-tested, and proven ideal for a wide range of gameplay in many games..
- Some of the best parts about Pro Configuration
- Few buttons to learn in order to play. The same buttons will work in different games!
- Easy to replace any character in any team with any other, without having to learn new buttons
- You can also use your Pro configuration for solo play for the same benefits!
- Easy to add new classes and roles
- Possible to switch roles (e.g. character specializations) on the fly
Part 1: Initial setup via the Quick Setup Wizard
On the final page of the Quick Setup Wizard, select the MMO - Pro configuration style, and check the "Show me advanced options" box. The advanced options provide access to configuring Control Groups (Action Target Groups) and Key Maps, both of which are extremely useful for Pro Configuration and should be configured through the wizard for ease of setup.
Configuring Control Groups
In the Control Groups tab, some Action Target Groups (ATGs) are listed for you. It is recommended to assign at least the "Common MMORPG Suggestions" to the appropriate Characters. To do so, drag from the list on the left, to each Character on the right.
By assigning these groups, you will have additional freedom when selecting the Target of an Action. For example, if you have multiple healers in your team, it might be helpful to send an Action to the entire "Healer" group to initiate a heal.
Configuring Key Maps
In the Key Maps tab, drag "RENAME ME- Class Combat" from the list on the left, to each Character on the right. When doing so, it will automatically begin renaming for you. Typically you want to name this after your Class and Specialization (or role), for example "Holy Paladin" or "Prot Paladin" or "Disc Priest" and so on.
Quick Setup Wizard portion complete
You read this right, you're already done with the wizard and can click Finish, and the Pro Configuration is mostly set up for you with some default settings! All you need to do now is customize the new Key Maps. (That's the hard part.)
Part 2: Customizing the Combat Hotkeys
By default, the Mapped Keys under Combat Hotkeys are un-bound (have no Hotkeys configured!). To configure Hotkeys, select the Combat Hotkeys Key Map in the top left pane, and then select each of the Mapped Keys in the bottom left pane; the "Hotkey" box will then be available at the top of the bottom right pane.
Also by default, the Mapped Keys under Combat Hotkeys will instruct all windows to perform the instruction (e.g. "DPS" or "Stun"). That's okay for starters, but you might like your Stun Hotkey to use Round-robin so as to not "waste" this ability from all characters at the same time. Depending on the game you're playing, you may also want certain Combat Hotkeys to automatically Assist the character you're playing (or the Tank). These things are not already built into the Combat Hotkeys and will require your thoughts on how exactly they should work.
Adjusting Stun and Interrupt to use Round-robin
- In the top left pane under Key Maps, select Combat Hotkeys.
- Then in the bottom left pane, expand the Mapped Key you want to adjust with Round-robin, so that underneath it you can see Steps, and Step 1 beneath it.
- Select the "1" under Steps. After doing so, the bottom right pane shows the Actions built into the Mapped Key. By default this is a single Do Mapped Key Action that goes to "Window:All w/ Current".
- All you need to do is check "Round-robin within selected Target" for this Action.
Adding Auto-Assist to a Combat Hotkey
Before continuing with this section it is important for you to understand that this particular capability may simply not be practical for the game you are playing. If your Assist is built using the Targeting table from the Mapped Key Wizard, then it takes 2 separate Steps -- Targeting you, and then Assisting you -- to perform an Assist, and this will usually require separately pressing the Assist key when needed. If assisting can be done in a single keystroke (without targeting you first), then it is more likely to work with this method.
Here's what to do.
- In the top left pane under Key Maps, select Combat Hotkeys.
- Then in the bottom left pane, expand the Mapped Key you want to adjust with Auto-assist, so that underneath it you can see Steps, and Step 1 beneath it.
- Select the "1" under Steps. After doing so, the bottom right pane shows the Actions built into the Mapped Key. By default this is a single "Do Mapped Key Action" that goes to "Window:All w/ Current".
- Right click Actions and, under Key Map Actions, select "New Do Mapped Key Action"
- Right click your new Action, and use "Move Up" to move it to the top of the Actions list -- since you want it to assist before whatever else happens
- To the right, set the following options for the new Action
- Target: Window:Current
- Key Map: Non-combat (NOTE: The Key Map assigned to your Character Set may have a different name, prefixed by the Quick Setup Wizard, such as WoW-Non-combat; If so, use the one assigned to your Character Set!)
- Mapped Key: Assist Me
Part 3: Customizing the per-class Key Maps
Going forward, the majority of your Pro Config customizations will be under the per-class Key Maps. This is where "DPS" or "Stun" gets into a class-specific key that gets sent to the game.
For starters, it is easiest to simply add a Keystroke Action to each of the appropriate Mapped Keys. Each Action added to a Mapped Key in these class-specific Key Maps should be sent to "Window:Current", since the windows that should be doing it are selected by the Combat Hotkey.
So here's how to do this:
- In the top left pane under Key Maps, select the class-specific Key Map to modify.
- Then in the bottom left pane, expand the Mapped Key you want to adjust so that underneath it you can see Steps, and Step 1 beneath it.
- Select the "1" under Steps. After doing so, the bottom right pane shows the Actions built into the Mapped Key. By default, this will be empty.
- Right click "Actions" and, under Keystroke Actions, select "New Keystroke Action".
- From there, set the Key Combination that will activate the ability in the game, and set the Target box to "Window:All w/ Current".
Do this for each Mapped Key in the class-specific Key Maps, and your Pro Configuration is ready to try!
Some of your Mapped Keys may get more complex, such as "DPS Rotation". For further discussion on ways to build a complex DPS Rotation, see Universal Hotkey implementation: DPS Rotation.
Part 4: Done
We've covered pretty much everything you need to know to get started with the Pro Config. From here, you should be able to actually play the game!