PRO:Universal Hotkey placeholder use
In the Pro Configuration concept, the Universal Hotkeys use placeholders to perform their tasks, such as DPS, without knowing what class-specific abilities (if any) will actually be activated for each Character.
The placeholders that the Universal Hotkeys will use are specifically in the Virtual Combat Key Map, and have the same name as the Combat Hotkey. So, for example, the "DPS" Hotkey will perform the "DPS" placeholder under Virtual Combat in every window.
Each window will then replace the placeholder with their own class-specific implementation, so a Priest will interpret this as an instruction to perform "DPS" under "Priest" in his own window, which may or may not do anything depending on the role you want him to play in combat (if your Priest is a healer, he may have a regular healing rotation rather than "DPS").
Contents
Using a placeholder
You will need to a Do Mapped Key Action to your Universal Hotkey to use the placeholder.
- In the top left pane under Key Maps, select your Universal Hotkeys ("Combat Hotkeys")
- In the bottom left pane under Mapped Keys, expand your Mapped Key (e.g. "DPS") so under it you see Steps, 1
- Under Steps, select the 1 so to the right you see Actions, and nothing under it (unless your Mapped Key is already somewhat configured)
- Right click on Actions and, under Key Map Actions, select New Do Mapped Key Action
- Do Mapped Key Action has 3 typical options:
- Configure the Target to who should do it. Most of the Universal Hotkeys will probably go to Window:All w/ Current
- Point the Key Map to Virtual Combat which stores all of the placeholders.
- Point the Mapped Key to the same name as the Hotkey being configured.
Round-robin
If Round-robin is desired, check the "Round-robin within selected Target" box in your Do Mapped Key Action. This will have only one window at a time, out of all those in the Target, perform the action. Round-robin is typical for things like Stun and Interrupt, where the abilities have long cooldowns and you may need to take advantage of abilities from different characters at different times in order to beat the cooldowns.
It is also recommended to use the "Do not advance to the next step for ___ seconds" feature with Round-robin. The Round-robin target (who the ability goes to) when you press the Hotkey adheres to the "Do not advance" rule. This can provide an extremely useful buffer for those times where your ability is not ready yet, and you need to press the key again, but do not want to advance the Round-robin each time you attempt to do so. A 0.5 second "do not advance" will allow you to press the button a few times without possibly wasting an important ability from more than one character.
Ground-targeted Area Effects
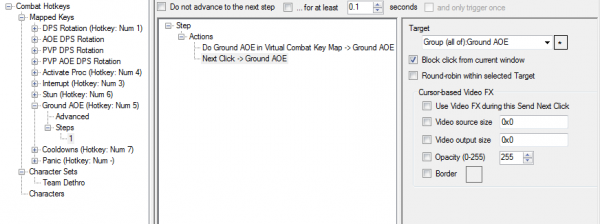
Ground AOEs are a bit of a special case. We need to click the ground to aim one, and not all classes have one. We would also prefer to avoid clicking in the windows that won't be placing a Ground AOE.
In ISBoxer terms, this means we want to set up an Action Target Group (literally, a group of Targets for an Action) for the Characters who have this ability. In the top left pane, right click Action Target Groups and select New Action Target Group. Rename the "New Action Target Group" to be called, say, "Ground AOE". Then, for each Character who has a ground-targeted AOE (which you must click to target when casting), click and drag the Character from the top left pane under Characters, to the bottom left pane under Characters. The Target for the Do Mapped Key Action can then be changed to "Group (all of):Ground AOE"
In addition to setting up a Do Mapped Key Action for Ground AOE, you want to add a Send Next Click Action. This will temporarily enable Mouse broadcasting until you click and release the mouse button -- so you can aim the spell on the ground. Back in Step 1 of Ground AOE Mapped Key, right click Actions and select New Send Next Click Action. Check the "Block click from current window" box, and configure the Target as "Group (all of):Ground AOE".
Adding auto-assist to DPS Rotation
The DPS Rotation Mapped Keys can auto-assist in many cases. To add this, go into Step 1 and add another Do Mapped Key Action. Set the Target to "Window:Current", the Key Map to "General" or "Non-combat" (depending on which of the two you have) and the Mapped Key to "FTL Assist Me" or "Assist Me" (depending on which of the two you have). Move this Action to the top of the Step, so that it is performed before the DPS Rotation. To do so, right click your Action and select Move Up.
Adding Alternate Hotkeys
I have different computers that I multibox with, and each of them has different input devices, with different buttons, that I want to use when available. The easiest way to handle that is by adding alternate Hotkeys.
To configure an alternate Hotkey for one of our existing Mapped Keys:
- Right click the existing Mapped Key in the bottom left pane, and select "Create Alternate Hotkey"
- Select the new Mapped Key in the bottom left pane, which will be something like "DPS Rotation - Alternate" if you did this on the DPS Rotation mapped key
- Configure a Hotkey at the top of the bottom right pane
