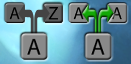WoW:Lynstartshandbog
| ISBoxer Quick Start Guides |
|---|
| Diablo III |
| EVE Online - Српски / Srpsk |
| EverQuest |
| EverQuest 2 |
| Lord of the Rings Online |
| RIFT |
| World of Warcraft - Dansk - Deutsch - Nederlands - 中文版 |
| Your game not listed? |
| Quick Start Guide for other games (older version here) |
| Supported Games |
Denne guide er også tilgængelig på engelsk (WoW:Quick_Start_Guide), tysk (WoW:Schnelleinstieg) og hollandsk (WoW:Handleiding)
ISBoxer er det mest funktionsrige multiboxingsoftware der findes på markedet i dag, og over de sidste 2 år er det også blevet det nemmeste at anvende. Derfor er der mange håndbøger og videoklip tilgængelige, nogle af disse beskriver visse dele af funktionaliteten med stor detaljerigdom, og en del er ikke længere relevante idet ISBoxer har udviklet nyere, og simplere funktioner.
Denne håndbog vil hjælpe dig med at finde den hurtigste og nemmeste måde at komme i gang med at multiboxe World of Warcraft, og hvordan du får udnyttet ISBoxer maksimalt uden at forvirre dig selv. Vi vil prøve at give svar på alle de spørgsmål du måtte have som nybegynder indenfor multiboxing. Da ISBoxer og Inner Space ikke er oversat til dansk vil denne guide bruge de engelske ord der bruges i disse programmer så det er lidt nemmere at følge med inde i programmerne.
Hvis der er noget i denne guide du ikke forstår er du velkommen til at søge hjælp på vores ISBoxer Chatrum (Engelsksproget).
Contents
- 1 Kom godt i gang
- 2 Genvejstaster "Quick Setup Wizard for WoW" laver
- 3 Start af spillet
- 4 Forklaring af Key Maps kontra Repeater
- 5 Spillet påbegyndes
- 6 Interaktion med NPCer
- 7 Tilføj mange genvejstaster på en gang, med valgfrit auto-assist
- 8 Hensyntagen til ydeevne
- 9 Brug af flere WoW mapper
- 10 Andre ressourcer
Kom godt i gang
Begynd med trinene som er forklaret i Quick Setup Wizard (Engelsk) som vores 40-second configuration video (Engelsk) refererer til. Dette vil give dig en grundlæggende opsætning, som giver dig auto-assisting (via "FTL (Engelsk)") Action Bar genvejstaster fra 1 til =.
Quick Setup Wizard'en er mere eller mindre selvforklarende. Du bør dog være opmærksom på at de valgmuligheder der beskrives på den sidste, idet de ikke nødvendigvis er åbenlyse til multibox nybegyndere. Hvis du aktiverer "auto-follow when switching Characters (Engelsk)", systemet vil auto-follow hver gang du skifter karakter. Dette er ofte belejligt, men der er visse situationer hvor det er en hindring, f.eks. når dine karakterer sidder ned for at drikke, eller hvis du ikke vil have dine karakterer til at bevæge sig af andre årsager.
Efter at du har indstillet din ISBoxer konfiguration, skal du vælge "Export the settings to Inner Space" (Fra "File" menuen) for at aktiverer konfigurationen. Det er ikke nødvendigt at have ISBoxer kørende mens du spiller, men det er meget normalt at holde ISBoxer kørende, hvis nu der opstår behov for at ændre konfigurationen. Vær opmærksom på at hvis du ændrer på en WoW Macro i ISBoxer mens du er online i WoW, skal du køre kommandoen /reloadui (evt. /console reloadui) før disse ændringer træder i kraft.
Genvejstaster "Quick Setup Wizard for WoW" laver
- Alle ISBoxer genvejstaster er naturligvis fuldt konfigurérbare.
- Generelle
- Alt+F: Følg mig (F for "Follow")
- Shift+Alt+F: Slå "Jamba Follow Strobing" til/fra (F for "Follow" igen)
- Shift+Alt+D: Dans med mit target (D for "Dance")
- Shift+Alt+I: Invitér mine karakterer (I for "Invite")
- Ctrl+Space: Få mine karakterer til at hoppe
- Action Bars ("FTL DPS" taster)
- 1 til =: Dine Action Bar knapper, bortset fra at dine karakterer vil bruge with auto-assist
- Kontrol
- Shift+Alt+R: Slå tastature og mus annoncering (R for "Repeater (Engelsk)") til/fra.
- Shift+Alt+M: Slå ikke-kontrollerende Key Maps (M for "Maps" som i Key Maps (Engelsk))
Start af spillet
Efter at du har fulgt Quick Setup Wizard (Engelsk) (genvejstast ctrl+s) og du derefter har eksporteret din opsætning (Engelsk) (vælg File, Export fra menuen), skal du starte dit hold af karakterer. Dette gøres på én af tre måder:
- Højre-klik på Inner Space ikonet (ligner et sigtekorn) i system tray nederest til højre på skærmen, og find dit hold af karakterer under i "Character Sets" menuen
- Højre-klik på Character Set i det øverste panel inde i ISBoxer og vælg "Launch"
- Lav en skrivebordsgenvej. Dette gøres ved at højre-klikke på det ønskede hold af karakterer under "Character Set", hvorefter der vælges "Create desktop Launch shortcut"
Bemærk at hvis du har behov for at starte et individuelt WoW vindue (f.eks. hvis du lukkede det ved en fejl eller wow gik ned), er det eneste du behøver at start dit hold af karakterer op igen og kun de manglende spilvinduer vil blive åbnet.
Nu hvor du har dine spilvinduer åbne, er der et par ting som du bør vide. Den første gang du logger in, WoW vil nok præsentere dig for et popup vindue hvori du skal vælge den WoW konto (fra listen af konti der er tilknyttet din Battle.Net konto) - dette skyldes at ISBoxer ikke ved hvilke WoW konti der er på din Battle.Net konto. Det er vigtigt at vælge den rigtige WoW konto til hvert spilvindue, således at ISBoxer har den rigtige karakter tilknyttet spilvinduet. Auto-follow og auto-assist vil ikke virke hvis dette ikke gøres rigtigt. Den rigtige konto er allerede valgt i login vinduet, så vær opmærksom på at du vælger den samme konto i popup vinduet. Hvis du laver en fejl her, vil ISBoxer brokke sig næste gang du eksportere din opsætning til Inner Space. Skulle dette ske, skal du blot lukke wow helt ned, og lave eksporten igen.
Men nok om det, lad os komme videre til næste punkt, indtastning af din adgangskode. Key Maps (Engelsk) er som standard slået til. Hvis du har tasterne fra talrækken (1, 2, 3 osv) i din adgangskode, bliver du nødt til at midlertidigt så Key Maps fra. Grunden til dette er at disse taster er blevet omkodet således at de laver auto-assist.
- Der er to måder hvormed man kan slå Key Maps til og fra
- Genvejstasten Shift+Alt+M
- Hvis ikonerne vist til højre er synlige, klik på "A,Z" knappen til venstre for at pilene imellem knapperne bliver grå. Denne ikon viser, når den er aktiv, at dine tastetryk kan blive oversat til andre tastetryk i dine spilvinduer (hvilket vil gøre det svært at indtaste adgangskoder og chatte, osv.)
Tip: Mens vi er ved ikonerne, har du måske undret dig over hvordan du kan flytte dem. Måske kan du huske det fra sidste side af Quick Setup Wizard'en, men lad os lige gentage det for god ordens skyld. Tryk på Ctrl+Shift+Alt+G for at vise ISboxer kontrolpanelet. Når dette er gjort, kan du flytte Click Bar'en til en vilkårlig plads på skærmen. Klik på "Sync" for at placere ikonerne på samme sted på alle dine andre vinduer. Klik på "Save" for at gemme den nuværende placering, således at ikonerne er på samme sted næste gang du starter spillet.
Hvis din adgangskode er den samme på alle dine konti, er det muligt at indtaste adgangskoden i alle spilvinduer på samme tid. Dette gøres ved at slå "1-to-1 broadcasting" (også kendt som Repeater (Engelsk)) til midlertidigt.
- Dette kan gøres på to måder
- Brug genvejstasten Shift+Alt+R
- Hvis ikonerne (som vist ovenfor) er synlige, kan du klikke på "A,A" button til højre for at lave pilene inde i knappen grønne. Denne ikoen viser at når den er aktiv, vil alle dine tastetryk blive sendt til alle spilvinduer.
Bemærk at hvis både "Key Maps" og "Repeater" er slået til, vil det kun være "Key Maps" der er aktiv idet denne funktionalitet har større prioritet end "Repeater".
Første gang du logger ind, skal du muligvis vælge server og den rigtige karakter i hvert vindue. Dine valg bliver dog husket så efterfølgende indlogninger vil være noget nemmere.
På det skærmbillede hvor du vælger din karakter, skal du klikke på "Addons" knappen og dobbelt-tjekke at "ISBoxer" er slået til. Hvis dette ikke gøres, og ISBoxer Addon'et er slået fra, vil de makroer som ISBoxer bruger ikke virke - dette inkluderer assist, follow, invite, osv.
- Den typiske indlogningsprocedure, efter den første gang, vil være noget ala dette
- Slå "Key Maps" fra
- Slå "Repeater" til
- Skriv adgangskode og tryk på Enter
- Vent på "Character Selection" skærmen
- Tryk på Enter
- Slå "Key Maps" til
- Slå "Repeater" fra
Forklaring af Key Maps kontra Repeater
Grundlæggender, er Key Maps (Engelsk) beregnet til at være slået til hele tiden, hvorimod Repeater (Engelsk) er beregnet til at være slået fra.
Key Maps fungerer ved hjælp af forskellige genvejstaster som, når de bliver trykket, udfører den ønskede handling inde i spillet (f.eks. /assist og derefter /cast af et eller andet Spell). Det eneste tidspunkt hvor Key Maps skal være slået fra, er hvis du skal bruge genvejstasterne til noget andet, f.eks. indtastning af adgangskode eller chat inde i spillet.
Repeater er en simpel gentagelse af præcist de tastetryk og musebevægelser du udfører. Det eneste tidspunkt hvor Repeater skal være slået til, er når du ønsker at dine tastetryk og musebevægelser skal sendes til dine andre spilvinduer (f.eks. når du vil taste adgangskode i alle spilvinduer, eller acceptere/fuldføre en quest, osv. Det er muligt at bruge Repeater mere, ved at bruge white/black lister, men vi anbefaler ikke at du gør dette. I stedet for, kan du lave en Key Map som har alle de nødvendige genvejstaster ved at bruge "Many new Mapped Keys" vinduet (se nedenfor).
Nu hvor dette er på plads, kan vi fortsætte.
Spillet påbegyndes
Nu er du inde i spillet. Hvad gør du for at komme i gang? Begynd med at bruge Invite genvejstasten (Shift+Alt+I). Hvis dette ikke inviterer alle dine andre karakterer, så er ISBoxer Addon'en nok slået fra -- slå denne Addon til på alle dine karakterer fra "Character Selection" skærmbilledet.
Med mindre du har en Addon der automatisk accepterer gruppeinviteringer, skal du manuelt acceptere invitationen for hver karakter:
- Slå Repeater (Engelsk) til
- Hold øje med musemarkøren i en af de inaktive vinduer
- Klik på Accept knappen i alle spilvinduer samtidigt
- Slå Repeater fra
Få alle dine andre karakterer til at følge dig rundt ved at bruge genvejstasten Alt+F.
Smut ud og slå nogle monstre ihjel for at se at auto-assist genvejstasterne (1, 2, 3... osv) på din Action Bar virker. Det vil ikke virke at klikke på knapperne med musen. Dette kan godt lade sig gøre, men det vil kræve noget mere konfigurationsarbejde. Indtil videre, skal du bruge genvejstasterne på dit keyboard og ikke musen.
Interaktion med NPCer
World of Warcraft har mulighed for at du kan sætte en genvejstast til en feature der hedder "Interact with Target" (forkortet IWT). Denne feature giver dig mulighed for at sætte en genvejstast til at gøre det samme som at højre-klikke -- åbne et handlevindue, loot, auto-attack en fjende, osv. Ydermere, når IWT bruges sammen med Click to Move (CTM), så vil dine karakterer bevæge sig hen til NPC'en når IWT bruges. Tilsammen udgør disse to features en nem og nyttig måde for multiboxers at interagere med NPCer, samt at holde nærkampskaraktererne tæt på fjende under kamp, og endeligt, at loote efter kampen.
ISBoxers Quick Setup Wizard (Engelsk) indstiller det meste af hvad du behøver for at bruge IWT. World of Warcraft har ikke en standardgenvejstast til denne feature, men det er nemt at lave en selv via spillets "Key Bindings" menu. Det betyder ikke så meget hvad du sætter genvejstasten til, men "J" er et godt valg hvis du er i tvivl om hvilken tast du vil bruge.
Når du har sat ITW genvejstasten op (gør det nu hvis du ikke allerede har gjort det), er du nødt til at fortælle ISBoxer om det, og sætte en genvejstast op inde i ISBoxer for at lave tastetryk "broadcast" til alle vinduer:
- Vælg "General" under "Key Maps" i det øverste vindue i ISBoxer
- I vinduet nederst til venstre, klik på "Interact with Target"
- I vinduet nederst til højre, er der en tom genvejstast. Klik på "<" symbolet for at vælge en genvejstast. Det må godt være den samme tast som du har valgt inde i WoW, men det kan være en god ide at vælge en anden tast (Alt-J f.eks.), så du ikke behøver at slå Key Maps fra før du bruger tasten.
- Udvid "Interact with Target" i venstre side ved at klikke på "+" symbolet
- Klik på "Step 1" under "Interact with Target"
- Det er meningen at den nederste "Action" i højre side skal sende IWT genvejstasten defineret i WoW til alle dine spilvinduer. Højre-klik på den "Action" der allerede er der, og vælg "Delete"
- Højre-klik på "Actions," vælg "Keystroke Actions" og derefter "New Keystroke Action"
- Sæt "Target" til "Window:All w/ Current"
- Sæt genvejstasten til den samme tast du bruger inde i WoW til IWT
Efter du har eksporteret dine indstillinger og ISBoxer har updateret dem inde i spillet, bør din nye IWT genvejstast virke. Marker en NPC og tryk på genvejstasten, og alle dine karakterer bør interagere med den.
Tilføj mange genvejstaster på en gang, med valgfrit auto-assist
- I den øverste del af ISBoxer, klik på "FTL DPS Keys" under Key Maps (Engelsk)
- I den nederste del af vinduet, hvor der nu står "FTL DPS Keys" og så "Mapped Keys" med DPS 1, 2, 3 osv, højre-klik på Mapped Keys (Engelsk) og vælg Many new Mapped Keys.
- I toppen af det nye "Many new Mapped Keys" vindue er der et felt med teksten "Press a key combination here". Klik på dette felt, og tryk derefter på alle de genvejstaster (brug gerne ctrl/alt/shift sammen med tasterne) du vil oprette på nuværende tidspunkt.
- Hvis du er inde under "FTP DPS Keys", så vil resten af vinduet allerede være udfyldt mht. auto-assit og broadcast. Hvis det er hvad du ønsker, kan du bare klikke på "OK" og fortsætte med næste del af denne håndbog. Ellers, fortsæt med #5 nedenfor.
- Feltet "Target for keystrokes" giver dig muligheden for at vælge hvilke spilvinduer der skal modtage tastetrykket. Normalt vil dette være "Window: All w/ current" hvilket betyder at tastetryk bliver sendt til alle spilvinduer, inklusiv det aktive vindue. "Window: All w/o current" sender alle tastetryk til alle spilvinduer undtaget det aktive vindue.
- Feltet "Do this Mapped Key first" lader dig vælge en Mapped Key som skal udføres før tastetrykket. Dette bruges normalt til auto-assist. Hvis du gerne vil bruge denne funktionalitet skal du:
- Klik på "<" for at vælge en Mapped Key
- Target skal være "Window: Current"
- Mapped Key skal være "FTL Assist Me"
- Feltet "Do this Mapped Key after" lader dig vælge en Mapped Key som skal udføres efter tastetrykket. Dette kan bruges til at "nulstille" efter assist vha. en /cleartarget macro. I dette tilfælde lader vi feltet være tomt.
- Klik på "OK"
Hensyntagen til ydeevne
En af de ting som Quick Setup Wizard installerer er "Instant Swap." Hvad denne feature gør, er at sætte opløsningen på alle spilvinduer til den samme værdi, således at selvom et vindue er formindsket, hvilket det stadigvæk blive tegnet i fuld størrelse. Dette vil reducere din Framerate (FPS), men det er nødvendigt for at kunne bruge "Instant Swap" og have perfekte musebevægelser i alle spilvinduer. Hvis du ikke har brug for disse to features, kan du slå "Instant Swap" fra i Window Layout.
For at slå "Instant Swap" fra:
- I den øverste del af ISBoxer, klik på dit Window Layout. Det vil normalt have det samme navn som dit hold af karakterer.
- I den nederste del af vinduet, find "Main Region" og klik feltet "Instant swap" fra.
Brug af flere WoW mapper
Hvis du bruger mere end en WoW mappe for at have separate konfigurationer, er denne sektion for dig. Hvis du ikke bruger flere WoW mapper på nuværende tidspunkt, vil TL;DR versionen som ISBoxer tilbyder give filvirtualisation for din Config.WTF automatisk, så der er ingen grund til at bruge flere mapper.
Du har ikke brug for mere end en WoW mappe. Der er adskillige ulemper ved at bruge flere WoW mapper, bl.a. problemer med ydeevne og det at man skal patche hver mappe individuelt. Man kan bruge symlinks/junctions for at omgå disse problemer, men det er ikke pointen her. Pointen er at den eneste grund til at bruge flere WoW mapper er for at have flere forskellige konfigurationer af WoW samtidigt. ISBoxer løser dette problem ved at bruge "Virtual Files". Denne feature tillader dig at bruge en forskellig Config.WTF fil per karakter, selv med een enkelt WoW mappe. Config.WTF indeholder kontonavn, server, aktiv karakter, samt video- og lydindstillingerne. Så selv med en enkelt WoW mappe kan du have forskellige video- og lydinstillinger for hver karakter.
Hvis du dog stadigvæk vil bruge flere WoW mapper, skal du for hver mappe gøre følgende:
- Højre-klik på Inner Space ikonet i windows (nederst til højre, ligner et sigtekorn, ved side af uret).
- Vælg "Add Game"
- Skriv et fornuftigt navn
- Klik på ... knappen for at vælge en exe fil
- Vælg wow.exe fra WoW mappen og klik på OK
Efter du er færdig med at tilføje dine WoW mapper, skal du lukke Inner Space ned og genstarte ISBoxer. Kun på den måde er du sikker på at Inner Space har gemt ændringern og at ISBoxer får indlæst dem.
For at få ISBoxer til at bruge dine WoW mapper som de er konfigureret i Inner Space, skal du gøre følgende for hver karakter:
- Vælg karakteren øverst i ISBoxer under "Characters"
- Nederst i ISBoxer, under "Inner Space launch information" sættes "Game" til det navn du valgte tidligere med "Add Game"
- Sæt "Game Profile" til "Default Profile"