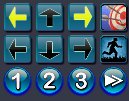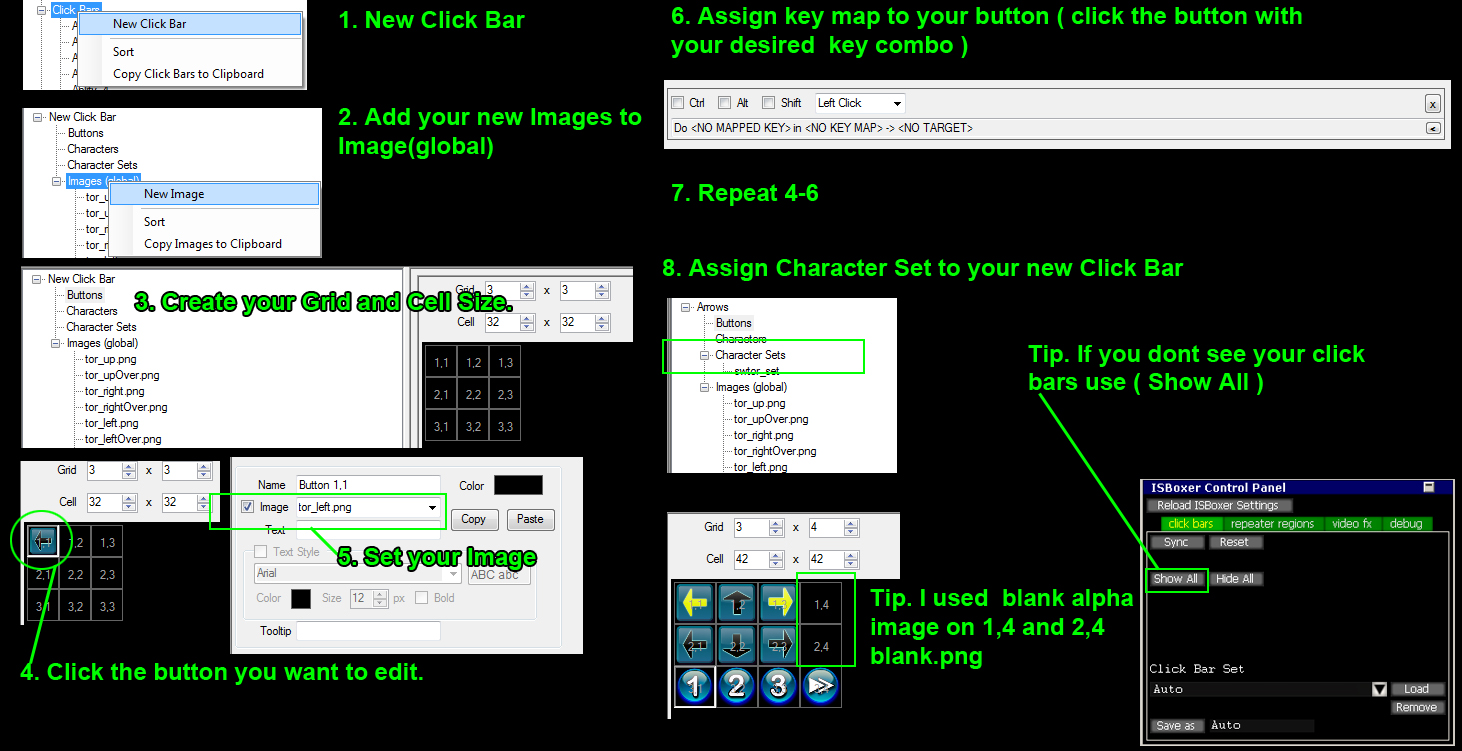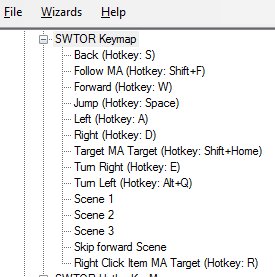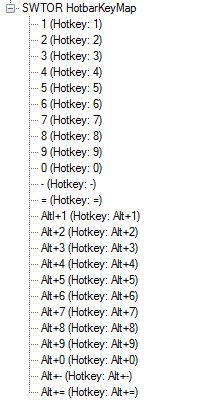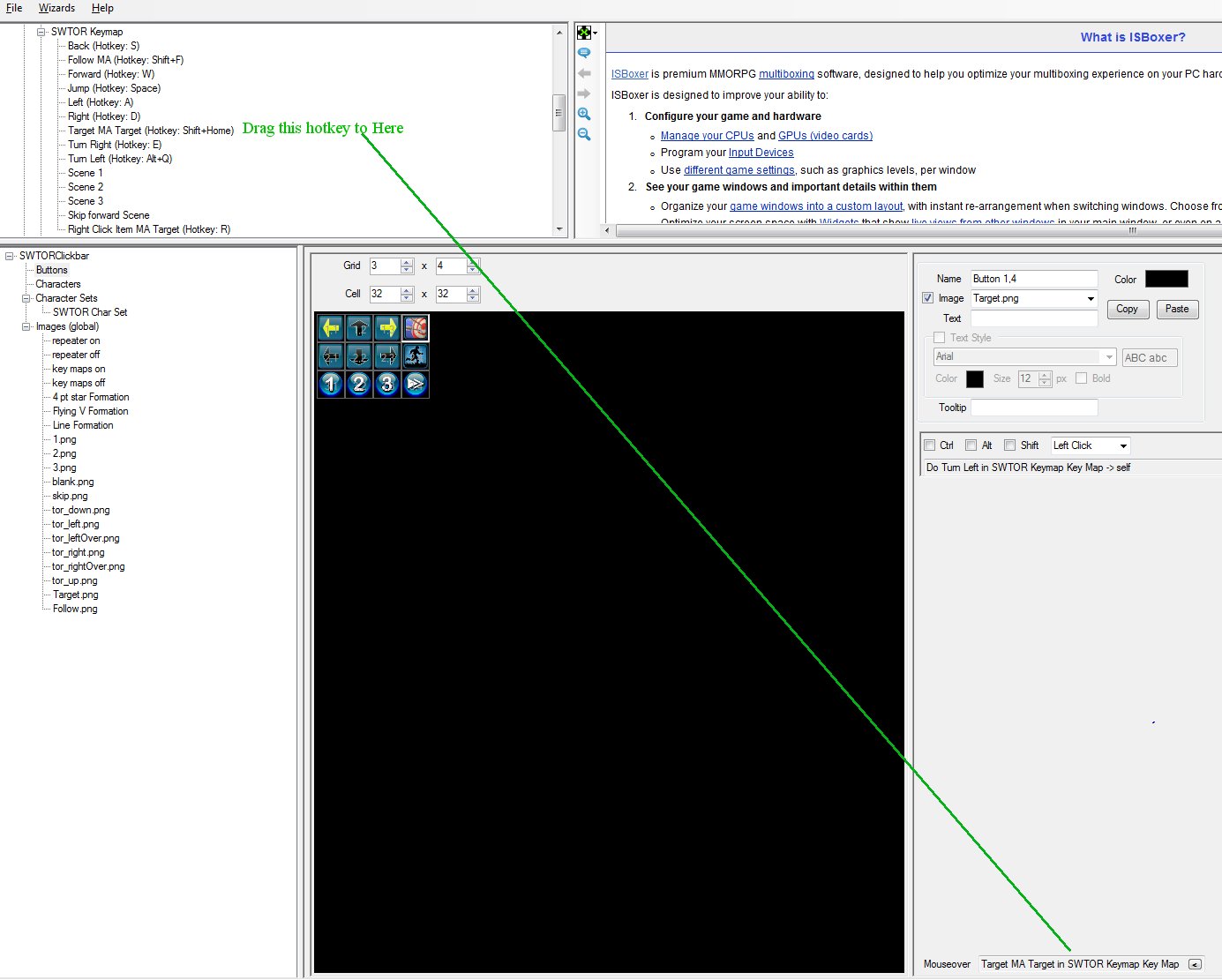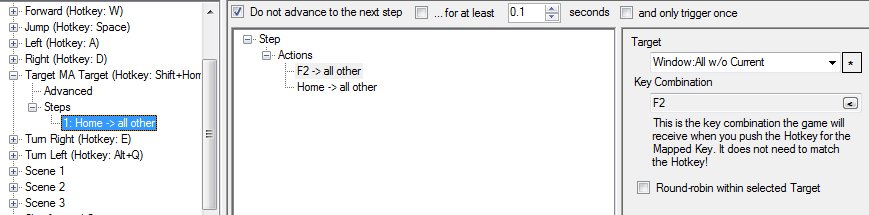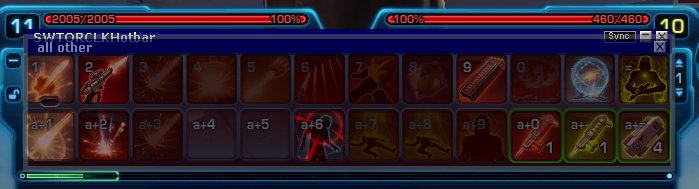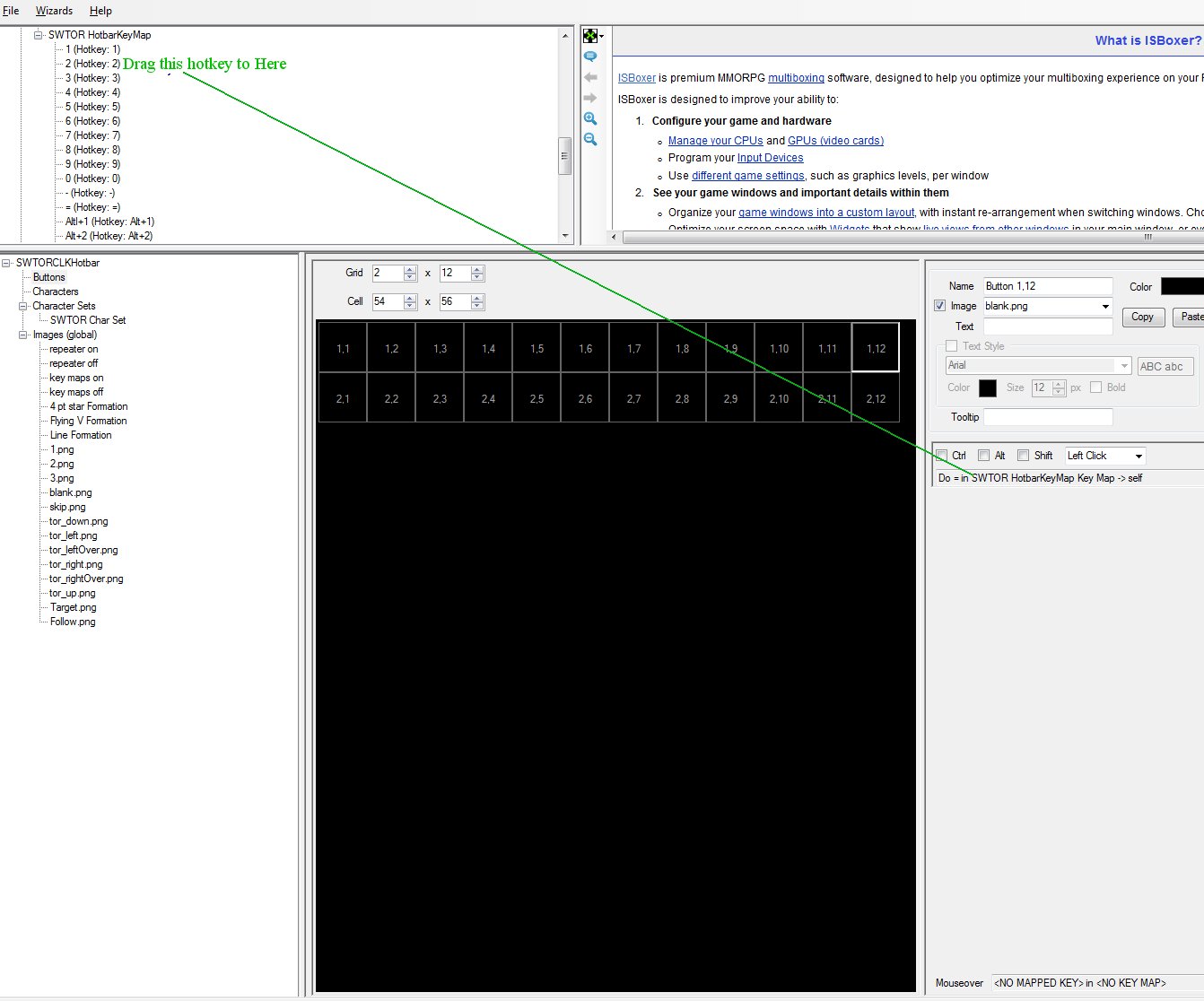Difference between revisions of "SWTOR:HOWTO Play multiple characters"
| Line 83: | Line 83: | ||
'''HotBar Keymap for Combat''' | '''HotBar Keymap for Combat''' | ||
#'''Create a new Keymap''' | #'''Create a new Keymap''' | ||
| − | # | + | #Click on your new keymap then right click on Mapped Keys and select '''Many New Mapped Keys''' |
| − | # | + | #Enter each key 1 2 3 for the top bar AND Alt 1, Alt 2, Alt 3 etc for the bottom bar |
| − | # | + | #If you look at the image above I have a rifle shot in slot 2 I will use that key as an example |
#'''Keymap Name''' 2 | #'''Keymap Name''' 2 | ||
#'''Hotkey''' 2 / Hold any Keystroke Action set to OFF / Execute a Step when the hotkey is pressed: Pressed or Released | #'''Hotkey''' 2 / Hold any Keystroke Action set to OFF / Execute a Step when the hotkey is pressed: Pressed or Released | ||
| Line 95: | Line 95: | ||
'''HotBar Keymap for Buffs, Healing and Reloading''' | '''HotBar Keymap for Buffs, Healing and Reloading''' | ||
| − | # | + | #Use the above created keymap for combat and select one of the keymaps for this example I will use the = hotbar key slot where I have my heals |
| − | # | + | #Click on your new keymap then select the = hotkey |
#'''Keymap Name''' = | #'''Keymap Name''' = | ||
#'''Hotkey''' = / Hold any Keystroke Action set to Default On | #'''Hotkey''' = / Hold any Keystroke Action set to Default On | ||
Revision as of 02:49, 29 December 2011
Contents
Introduction
This article will cover how to setup follow, assist, combat for SWTOR using ISBoxer. It does not cover how ot setup ISBoxer nor how to Setup Multi-Monitor support as those items are covered here. First, you must download and install ISBoxer and Inner Space from the Get ISBoxer Now! page here on ISBoxer.com. SWTOR:HOWTO Launch multiple instances More support for SWTOR can be found HERE or HERE
Clickbar Image for Movement
You can download these images in a zip file from here HERE
The Arrow keys are Click Bars that send Left, Right UP, DOWN Strafe Left , Strafe Right to the current screen. I did not want movement going to the other screens since my other toons are normally following my main toon which is usually the current screen. The 1, 2 3 >> are used use with the quest cut scenes so as to allow all of your toons to enter their replys to the NPC. The target button will allow your toons to target the current screens target but NOT fire. The running man button tells your other toons to follow the current screen toon. (This is great because at release SWTOR had a bug with autofollow where your toon will quit following. I use my keyboard for movement and all I have to do is move my mouse over the follow button as I am running to keep my other toons following me. Also you can not just send the follow command again due to the bug so what I use in my keymap is the Z and F keys so that my toon will sheath / unsheath weapon then follow this seems to work around the follow bug.
- (If you want to send movement commands to the other screens you can change the keymaps for the arrows to Window All w/Current)
Setting Up Movement
What we will do in this section is create a repeater region somewhere on your screen then Map your follow key on the new region. While playing you can mouse over the buttons and the action for those buttons will be performed.
Before you start setup I would recommend you watch these 2 videos Video 1 Video 2 on repeater regions, it is older but it gives you a really good idea as to what we will be doing and how to setup a repeater region if you have never done so before.
- On the left menu click New Click Bar and give your new clickbar a name
- Add the image icons you want to use. If you wish to use the ones I am using there is a link to download them above.
- On the left menu click the name of the new click bar you just created and you will then see options to edit at the bottom left of the page. Press Buttons
- Set your button grid to 3 x 4 and your cells to 32 x 32.
- Click each button, check the Image checkbox and then pick an image for the button, then press copy.
- Assign your keymaps (This will be covered more in the next section)
- Repeat steps 4-6 for each button.
- Drag your Character Set from the top left column into the Char Set slot on your clickbar and you are ready to use your new bar. (If you do not see your click bar open the ISBoxer Control Panel. Then pick the click bar tab and press show all. - Default to open the control panel is control shift alt G)
- Move your clickbar image where you would like it to appear on all of your toons screens.
- Open your ISBoxer Control panel(Default to open the control panel is control shift alt G)
- Create your repeater region the way you learned in the videos and drag that over the top of your clickbar image
- Press Sync Then Save on your Click Bars Tab
- Select the Repeater Sections Tab and Press Sync and then Save
SWTOR Keymaps & Commands for Movement Bar
I created 2 Keymap sections:
- SWTOR Keymap for universal commands and the Movement Clickbar.
- SWTOR HotbarKeyMap for my Hotbar in game. (When I press a hotbar number with my keyboard or mouse several things happen. It will tell my toons to target the Main Screen Toons Target / mob and then fire the same corresponding key press on all my other toons. This way everytime I attack a mob all I do is focus on the mob the keymap handles all the targeting and firing for my other toons.)
Basic Movement
- Use a default keymap
Settings To Follow Main Screen Toon
- Keymap Name Follow MA
- Hotkey Shift+F / Hold any Keystroke Action set to Default On
- Advanced Check Reset to Step 1 after 0.1 seconds FROM THE LAST HOTKEY PRESSED
- Steps F2 is the default SWTOR key for targeting the main screen toon so I use that / target of Window:All w/o Current / Key Combo of F2
- Steps Z is the default SWTOR key for Sheath/Unsheath Weapon Needed due to bug in SWTOR AutoFollow / target of Window:All w/o Current / Key Combo Z
- Steps F For follow / target of Window:All w/o Current / Key Combo of F
- In game I changed the Keybinding for Follow to F
- Click on your Movement ClickBar, then press Button, then press your Target button, Drag the new keymap onto the Mouseover drop down selection.
Target Main Screen's Target
- Keymap Name Target MA Target
- Hotkey Shift+Home / Hold any Keystroke Action set to Default On
- Advanced Check Reset to Step 1 after 0.1 seconds FROM THE LAST HOTKEY PRESSED
- Steps F2 is the default SWTOR key for targeting the main screen toon so I use that. / target of Window:All w/o Current / Key Combo of F2
- Steps Home / target is Window:All w/o Current / Key Combo of Home
- In game I changed the Keybinding for Aquire targets target to the HOME key
HotBar Keymap for Combat
- Create a new Keymap
- Click on your new keymap then right click on Mapped Keys and select Many New Mapped Keys
- Enter each key 1 2 3 for the top bar AND Alt 1, Alt 2, Alt 3 etc for the bottom bar
- If you look at the image above I have a rifle shot in slot 2 I will use that key as an example
- Keymap Name 2
- Hotkey 2 / Hold any Keystroke Action set to OFF / Execute a Step when the hotkey is pressed: Pressed or Released
- Advanced Check Reset to Step 1 after 0.1 seconds FROM THE LAST HOTKEY PRESSED
- Steps F2 is the default SWTOR key for targeting the main screen toon so I use that. / target of Window:All w/o Current / Key Combo of F2
- Steps Home / target is Window:All w/o Current / Key Combo of Home
- In game I changed the Keybinding for Bottom Center Quickslot Keys 1 - = to Alt 1, Alt 2, Alt 3 etc AND I changed the Aquire targets target to the Home Key
- Now anytime you left click or press 2 or any combat key you will target your mains target and fire that weapon.
HotBar Keymap for Buffs, Healing and Reloading
- Use the above created keymap for combat and select one of the keymaps for this example I will use the = hotbar key slot where I have my heals
- Click on your new keymap then select the = hotkey
- Keymap Name =
- Hotkey = / Hold any Keystroke Action set to Default On
- Advanced Check Reset to Step 1 after 0.1 seconds FROM THE LAST HOTKEY PRESSED
- Steps = / target of Window:All w Current / Key Combo of =
- Now anytime you left click or press = all of your toons will heal or reload
Combat Clickbar
- For combat I created a new Clickbar and Repeater Region to fit over my hotbar, I set it up so that when ever I press an attack key on my keyboard or left click with my mouse it targets the mob on all my other screens and fires the same hotbar button. (See Combat Hotkey above for hotkey instruction)
- Create New Clickbar called SWTORCLKHotbar
- Select your new clickbar and press Buttons
- Set your grid to 2x12 and your cells to 54 x 56 you will have to adjust this depending on the resolution of your screen my screen is set to 1920x1200
- If you downloaded the button image pack above there is an a transparent image called Blank.png I applied that image to each button so that they were transparent.
- Copy your hotkey to the left click drop down
- Move your clickbar image where you would like it to appear on all of your toons screens.
- Open your ISBoxer Control panel(Default to open the control panel is control shift alt G)
- Create your repeater region the way you learned in the videos and drag that over the top of your clickbar image
- Press Sync Then Save on your Click Bars Tab
- Select the Repeater Sections Tab and Press Sync and then Save