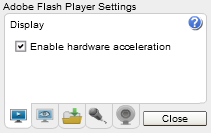HOWTO:Multibox a flash game
This guide will help you set up Flash games, like Realm of the Mad God, for multiboxing with ISBoxer!
One thing to note before we get started. This isn't the way you usually play your Flash games. You usually do it through a browser, which makes "updating" the game transparent (something you don't normally think about). When your game has an update, you will probably need to follow this process again in order to apply it to your standalone exe.
Contents
- 1 A quick note about compatibility
- 2 Part 1: Get Adobe Flash Projector
- 3 Part 2: Get the Flash game's URL
- 4 Part 3: Create your standalone exe
- 5 Part 4: Add your standalone exe to Inner Space
- 6 Part 5: Multibox!
- 7 Workaround for Adobe Flash Player 11.3 can't Create Projector
- 8 Troubleshooting
- 9 See Also
A quick note about compatibility
To work with Flash games, ISBoxer requires Flash to be hardware accelerated.
Adobe indicates that this currently requires graphics drivers from 2009 or later and a graphics chip supporting Pixel Shaders version 2.x or later. [1]
We have a very simple test that can determine if Flash hardware acceleration is supported on your computer, so that you know if ISBoxer will work for you with Realm of the Mad God. It's at the bottom of this page: http://isboxer.com/rotmg.php
Part 1: Get Adobe Flash Projector
Adobe Flash Projector will be used to create our standalone exe. It's free, and it's pretty easy to use.
- Download it from here: http://www.adobe.com/support/flashplayer/downloads.html.
As of this guide, the right download is labelled "Download the Windows Flash Player 11.2 Projector (EXE, 7.71MB)"
Part 2: Get the Flash game's URL
Known games
We can automatically retrieve the URL for you, for known games. If your game is not listed see Other games, below.
- Realm of the Mad God: Visit this page to get the Realm of the Mad God URL to use: http://isboxer.com/rotmg.php
Other games
This part is usually done in your web browser.
To get the URL for your Flash game, first go to the web page the game is played on, such as www.realmofthemadgod.com for this example.
You will need to "View Source" to find the .SWF file name. You can usually do this by pressing Ctrl+U in your browser.
In the HTML you're looking at now, you need to find something that looks like this -- or search for .swf.
<object classid="clsid:D27CDB6E-AE6D-11cf-96B8-444553540000" id="AGCLoader1331599726" width="640" height="640" codebase="http://fpdownload.macromedia.com/get/flashplayer/current/swflash.cab"> <param name="movie" value="AGCLoader1331599726.swf" /> <param name="quality" value="high" /> <param name="bgcolor" value="#000000" /> <param name="wmode" value="direct" /> <param name="allowScriptAccess" value="sameDomain" />
Note the part that says <param name="movie" value="AGCLoader1331599726.swf" />. This has our .SWF filename in it! This can be a full URL, or a relative path. In this case, it is a relative path so we copy and paste the filename (AGCwhatever.swf) onto the URL of the page it's on: http://www.realmofthemadgod.com/AGCLoader1331599726.swf. This URL is probably not the current ROTMG url, you need to follow the steps yourself!
You can try out the URL in your browser to make sure it works!
You will need this URL in part 3.
Part 3: Create your standalone exe
We're going to do this part with Adobe Flash Player Projector.
- Run Adobe Flash Player Projector that we downloaded in Part 1 of this HOWTO.
- In the File menu, select Open
- Enter (or paste) the URL from Part 2, e.g. http://www.realmofthemadgod.com/AGCLoader1331599726.swf from our example. This URL is probably not the current ROTMG url, you need to follow the steps yourself!
- Click OK, and the program will load the Flash game
- In the File menu, select "Create projector..."
- You are creating a brand new .exe file to run in order to play the game. Give it a name that is short and sweet, to the point. For example... "myROTMG.exe". It's not a really big deal where you choose to put it, or what you choose to name it. You just need to know where it is and what its name is. You can save it right on your Desktop if it's that confusing to you.
Part 4: Add your standalone exe to Inner Space
Now that you've created your own exe file to play the game with, the only thing left to do is to add it to Inner Space and get playing.
- Right click the Inner Space icon in the system notification area
- Select Add Game
- Enter a Name for the game, e.g. "Realm of the Mad God"
- Click the "..." button to browse to your standalone exe file from Part 3 (e.g. myROTMG.exe)
- Click OK
Part 5: Multibox!
That's how to get it added to Inner Space, and now you're all set to use ISBoxer! Make sure to use the Quick Setup Wizard, and follow Quick Start Guide 40!
You will also need to make sure that "Enable hardware acceleration" is enabled in your Flash settings before launching your team.
Workaround for Adobe Flash Player 11.3 can't Create Projector
Adobe just released version 11.3 of the download specified on this page, and currently this download doesn't want to "Create projector" for us. I'm not clear whether or not that is a bug. Luckily, it is simple to work around.
Part 3 Alternative: Add Adobe Flash Player to Inner Space
- Right click the Inner Space icon in the system notification area
- Select Add Game
- Enter a Name for the game, e.g. "Realm of the Mad God"
- Click the "..." button to browse to your Adobe Flash Player download from Part 1 (e.g. flashplayer_11_sa.exe)
- Paste the Realm of the Mad God .SWF URL from part 2 into the "Parameters" box
- Click OK
Troubleshooting
If you launch the game through Inner Space and do not see the FPS/Memory indicators as shown in the video, your team will not fully launch as shown in the video either. To resolve this issue you may need an updated build of Inner Space, available as the "development build". To try it, right click Inner Space and select Patcher, check "Download development (test) patches", then close and restart Inner Space to let it patch up. Repeat and see if it works. :)