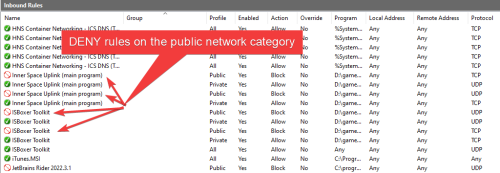Difference between revisions of "HOWTO:Use ISBoxer With Multiple Computers"
m (→Troubleshooting network and firewall issues) |
(→Troubleshooting Multi PC issues: Copied, edited, and formatted text from forum post) |
||
| Line 36: | Line 36: | ||
== Troubleshooting Multi PC issues == | == Troubleshooting Multi PC issues == | ||
| − | If launching the Character Set on the main PC does not launch all of the other Character Sets correctly (you've reached step #12), and you have followed the above steps, you can troubleshoot the problem using the Inner Space [[Console]]. See [http://www.isboxer.com/forum/viewtopic.php?p=1765#p1765 HOWTO: Troubleshoot Multi-PC Launch Issues]. | + | If launching the Character Set on the main PC does not launch all of the other Character Sets correctly (you've reached step #12), and you have followed the above steps, you can troubleshoot the problem using the Inner Space [[Console]]. See [http://www.isboxer.com/forum/viewtopic.php?p=1765#p1765 HOWTO: Troubleshoot Multi-PC Launch Issues] (copied here for reference). |
| + | |||
| + | If the second PC does not launch, open up the main Inner Space console on both PCs -- right click IS in the system tray, and select Console (you may need to close the Patcher window to see the console). When you launch your team, ISBoxer will output there what it's trying to do. The first thing it's going to do when you launch your main Character Set is try to connect to your other PC, and send the instruction to launch the other set. | ||
| + | * First, you can watch the console on the second PC as you launch the main set. If nothing at all shows up, then it probably failed to connect at all, and the main PC console will specifically indicate that; this would usually be that either port 10101 is not open on the slave PC in the firewall, incoming connections are not enabled on that PC as per the guide, or outgoing connections are blocked on the main PC by firewall software (e.g. Windows firewall) | ||
| + | * If you copied your Inner Space install from the main PC to the second PC, then the second PC will complain about the Uplink names being the same; that is fixed in the IS Configuration window, next to the checkbox to enable incoming connections. By default, the Uplink Name is the same name as the computer's name according to Windows. If you change the Uplink Name in this window, you will need to update the ISBoxer configuration to match it. | ||
| + | * If it does connect, but the second PC says nothing other than (after) "connection succeeded", then the Uplink name in your IS Configuration does not match what it says for the Computer in ISBoxer. | ||
| + | * If the second PC tries to launch but can't, then it will usually say something in red as to why not. Usually this would be that the selected Game or Game Profile in ISBoxer does not actually exist on that PC. You can use Add Game from the IS menu to add it. It's easiest when the Game and Game Profile names match on both PCs, otherwise you'll need to Add Game on the main PC with the same name as the second PC, just so that you can pick it in ISBoxer (the path doesn't need to be the same on both PCs, it goes by the names of the Game and Game Profile) | ||
== Troubleshooting network and firewall issues == | == Troubleshooting network and firewall issues == | ||
Revision as of 14:39, 15 June 2024
Please note that configuring multiple PCs is a little more confusing than configuring for a single PC. If you have the luxury of trying a team of 2 or more characters on one PC first, it is advised that you try this to get a basic understanding of ISBoxer. This guide in particular is more focused on configuring the parts that have to do with multiple computers, and not so much with how to create a team -- which is covered in numerous other guides. For creating your first team, please start with the Quick Start!
Contents
Overview of multiple PC usage
The first thing you will need to do is decide which PC will handle which Characters. The Characters you pick for each PC will be placed into their own Character Sets as you follow this guide. When properly completed, each PC will run its own Character Set (if you have two PCs, then you will have two Character Sets that each have a portion of your team). They will be linked together from the Character Set on your main PC. When you launch the Character Set on your main PC, the linked Character Sets will automatically launch.
To accomplish this, the same configuration will be kept on all PCs -- maintained from your main PC, and then copied to each of the others.
Any broadcast to "all windows" (or "all w/o current", etc) will include all linked PCs. Action Target Groups will also work across linked PCs. When using Mouse Repeater, make sure not to enable Repeater from All Windows -- this will cause all PCs to enable Repeater and, since they all have an active foreground window, will result in each of them broadcasting their mouse cursor, therefore causing jittering.
Configuring Multiple PCs using the Multiple Computer Helper
- Launch Inner Space on each PC
- On each "other" PCs (as in, all but your main PC), you will need to enable incoming connections in Inner Space, so that the PCs can communicate
- Right click on the Inner Space icon in the system tray, and select Configuration
- In the General tab of the Configuration window, about halfway down is Uplink Networking. You will need to check the Enable incoming connections on port box, and if you like, you can also change the port number. You may need to open this port (incoming TCP) in your firewall -- there may be a pop-up from the firewall the next time Inner Space is launched.
- Click Apply
- Close and re-start Inner Space
- Launch ISBoxer Toolkit on each PC
- Right click on Computers at the top in ISBoxer, and select Start Multiple Computer Helper, on each PC. This will allow other computers running ISBoxer on your local network to detect and communicate with each other.
- You are done interacting with your other PCs (just leave them running ISBoxer with Multiple Computer Helper enabled), now focus on your main PC for the remainder of the process. You will not be doing any further ISBoxer configuration on the other PCs.
- Create a Computer in ISBoxer for each of your PCs. If you forgot to do so in Step 4, right click on Computers at the top in ISBoxer, and select Start Multiple Computer Helper on the main PC. Then right click on Computers, and under the New Computer from remote sub-menu, select a PC to create a Computer for it. Do this for (not on) each of the other PCs. If you rename the Computer through ISBoxer, you will need to fill in the "IP address or hostname" field. If MCH does not work for you, see Note 1
- Create the Character Set for the main PC, using the Quick Setup Wizard (note: for this to work effectively, each Inner Space will need to have the same Game/Game Profile names configured for your multi PC game).
- Create a Character Set for each additional PC as follows:
- In the top pane, select a Computer to create a Character Set for
- In the bottom left pane, right click on Character Sets and select Quick Setup Wizard. This will set up a new Character Set specifically for the selected Computer/
- In the top pane, select the main PC's Character Set (from step 7). Then drag each additional Character Set (from step 8) from the top pane, into the bottom left pane so that they appear under Also Launch.
- If you want broadcasting to function on Slot 1 on the other PC, in the top left, tick Repeater Profile -> Default, and tick the option "Allow active window cursor to move via broadcast (multi-PC)"
- Use the File Menu, and Export to Inner Space. If MCH did not work for you in step 6, see Note 2
- Launch the Character Set on the main PC. When you do this, the other PCs should launch their Character Sets at the same time. Broadcasting will now work between the linked Character Sets.
Notes
- Note 1: If Multiple Computer Helper will not work, you can create these Computers yourself. Set up each other PC (in ISBoxer on the main PC), starting with creating a Computer for each other PC. If you will be using Window Layouts on the other PCs, you will need to set up the Screens per PC, each with the proper boundaries. To get the correct information to put for each screen, you can launch ISBoxer on each PC (you'll need it on each anyway), and on that PC, right click on Computers and click New Computer. It will fill in information on the Computer it is run on. You will need to make sure that either a) you name the Computer the same as the actual Computer name, or b) fill in the Uplink Name (see step 2 for how to find them) and the IP address fields. Continue at step 7.
- Note 2: If Multiple Computer Helper will not work, you will need to copy your configuration to the other PCs and export them to Inner Space on each of them. You can either copy ISBoxerToolkitProfile.XML across, (found where ISBoxer is installed, which defaults to the Inner Space folder) or you can use the Copy to Clipboard feature from the File Menu in ISBoxer, then the Paste feature from the same menu on the other PC. If you do not have a shared clipboard (e.g. Synergy), you can use a paste site like pastebin.com to copy it on the other PC. Continue at step 12.
Troubleshooting Multi PC issues
If launching the Character Set on the main PC does not launch all of the other Character Sets correctly (you've reached step #12), and you have followed the above steps, you can troubleshoot the problem using the Inner Space Console. See HOWTO: Troubleshoot Multi-PC Launch Issues (copied here for reference).
If the second PC does not launch, open up the main Inner Space console on both PCs -- right click IS in the system tray, and select Console (you may need to close the Patcher window to see the console). When you launch your team, ISBoxer will output there what it's trying to do. The first thing it's going to do when you launch your main Character Set is try to connect to your other PC, and send the instruction to launch the other set.
- First, you can watch the console on the second PC as you launch the main set. If nothing at all shows up, then it probably failed to connect at all, and the main PC console will specifically indicate that; this would usually be that either port 10101 is not open on the slave PC in the firewall, incoming connections are not enabled on that PC as per the guide, or outgoing connections are blocked on the main PC by firewall software (e.g. Windows firewall)
- If you copied your Inner Space install from the main PC to the second PC, then the second PC will complain about the Uplink names being the same; that is fixed in the IS Configuration window, next to the checkbox to enable incoming connections. By default, the Uplink Name is the same name as the computer's name according to Windows. If you change the Uplink Name in this window, you will need to update the ISBoxer configuration to match it.
- If it does connect, but the second PC says nothing other than (after) "connection succeeded", then the Uplink name in your IS Configuration does not match what it says for the Computer in ISBoxer.
- If the second PC tries to launch but can't, then it will usually say something in red as to why not. Usually this would be that the selected Game or Game Profile in ISBoxer does not actually exist on that PC. You can use Add Game from the IS menu to add it. It's easiest when the Game and Game Profile names match on both PCs, otherwise you'll need to Add Game on the main PC with the same name as the second PC, just so that you can pick it in ISBoxer (the path doesn't need to be the same on both PCs, it goes by the names of the Game and Game Profile)
Troubleshooting network and firewall issues
Multiple PC configuration using the ISBoxer toolkit multiple computer helper will not work over the internet, mobile tethering, and some home networks (wifi) that do not support UDP broadcasting (see below). Manual configuration is still possible, but will require you to configure the computer nodes in the toolkit as described by Note 1 above.
Configuring your firewall
Inner Space requires TCP port 10101 (by default - this can be set per computer) to be open for incoming connections on the PC or PCs that will be connected to from your main PC.
ISBoxer's Multiple Computer Helper (MCH) requires UDP (protocol 17) port 10102 (this cannot be changed) to be open for incoming and outgoing connections on the PC or PCs that will be connected to from your main PC.
Troubleshooting the firewall
If you get a one sided connection or the Multi Computer Helper only connects when the Firewall is completely disabled, check your existing Inbound firewall rules (this also applies to Inner Space connecting on 10101 but it is harder to diagnose).
When you first ran ISBoxer Toolkit and Inner Space, it is probable that Windows popped up a question about what network categories the application could use. If you did not allow all network categories, there might be some DENY rules in your Windows firewall. If your remote computer happens to be on a network in a Network Category being denied, you may need to:
- If you do have DENY rules like the picture below, then remove the DENY rule (as it has precedence over an ALLOW rule - removing the deny rule also puts it into an implicit DENY unless specifically allowed, so your specific ALLOW rule should then work if you need to allow on a previously denied Network Category) or
- change the Network Category of your network adapter (user Powershell Get-NetConnectionProfile and Set-NetConnectionProfile commands).
i.e. run Get-NetConnectionProfile and it will list all your adapters and some details you want the InterfaceIndex.
Then Set-NetConnectionProfile -InterfaceIndex xx -NetworkCategory Private to set the Private category.
- You might also consider adding an outbound rule for UDP 10102. This is not normally necessary unless you have a very locked down configuration.
Notes
The Multiple Computer Helper beacon will broadcast to your local subnet(s) on UDP 10102. UDP broadcasting may be blocked on wireless networks (unlikely, but possible).
For reference (and for those that want to dig deeper), broadcast means sending data to the subnet broadcast address, e.g. an IP like 192.168.1.255/255.255.255.0. Doing this means the IP packet is delivered to every device on the subnet. If you are a paranoid firewall guy you might have blocked this. If you are not a firewall guy, and you are using wireless, it is possible that
- your wireless adapter (err: driver) blocks this and never sends the packet, or
- your router blocks this so the wireless network doesn't flood.
Normally, wired connections don't block broadcasting, which, if you are on wired, and the MCH's do not connect, then it is most likely local firewall rules on the computer blocking the listener from receiving the incoming broadcast on UDP 10102.
See Also
The Getting started and Using ISBoxer Toolkit pages may provide you with other helpful information.
- ISBoxer.com Forum: Multiple Computers
- HOWTO: Troubleshoot Multi-PC Launch Issues