Difference between revisions of "User Manual"
| Line 2: | Line 2: | ||
{{Incomplete}} | {{Incomplete}} | ||
== The ISBoxer interface == | == The ISBoxer interface == | ||
| − | [[File:Isboxer flow.png|400px|thumb|right|The (1) Top | + | [[File:Isboxer flow.png|400px|thumb|right|The (1) Top pane, (2) Left pane, and (3) Right pane]] |
=== Layout === | === Layout === | ||
The ISBoxer interface is comprised of three basic areas: | The ISBoxer interface is comprised of three basic areas: | ||
| − | # Top | + | # Top pane |
| − | # (bottom) Left | + | # (bottom) Left pane |
# (bottom) Right panel | # (bottom) Right panel | ||
| − | The '''top | + | The '''top pane''' provides a general overview of your ISBoxer configuration. Elements in this pane typically have 3 special behaviors: they can be '''highlighted''' to view details or make changes, they can be '''right clicked''' to pull up a context menu, and many can be '''dragged''' into the left pane or into controls in the right panel to form an association. |
| − | The '''left | + | The '''left pane''' provides a view of the selected item in the top pane. Selecting an element in the left pane will in turn show details (if applicable) in the right panel. For example, a [[Character Set]] may be selected in the top pane, and a Slot may be selected in the left pane, showing configuration for that Slot in the right panel. Many elements in the left pane can also be right clicked to pull up a context menu. Items in the left pane ''cannot be dragged'' to form associations like the ones from the top pane. |
| − | The '''right panel''' provides details of the selected item in the left | + | The '''right panel''' provides details of the selected item in the left pane. Changes made in the right panel do not take effect immediately, and can be undone if necessary. To undo a mistake, right click an empty area of the right panel to bring up a special context menu with Undo and Apply options. Navigating away from the page will automatically apply the changes. Similarly, selecting a different item in the top pane will apply any changes to the previously selected item. |
=== Menus === | === Menus === | ||
| Line 24: | Line 24: | ||
The '''File''' menu provides ways to Clear, Open or Save your ISBoxer profile, and also to [[Export to Inner Space]] or copy the profile to the Windows clipboard. Selecting the Clear option will pop up a confirmation box to help ensure that you do not accidentally lose work. Saving your ISBoxer profile with "Save As" will continue editing -- and saving to -- the selected filename. Export to Inner Space is used to finalize your configuration for actual use -- this lets you make changes or view other profiles without immediately affecting your working configuration. The Copy to Clipboard option is used to [[Configuration Sharing|share your configuration with others]], and will pop up a privacy selection box to allow you to censor your account names and/or [[Character]] names if desired (default is to hide account names, but not Character names); you should '''never share your account information with anyone''' for your own security, the option is there to allow you to easily copy the complete profile for your own use. | The '''File''' menu provides ways to Clear, Open or Save your ISBoxer profile, and also to [[Export to Inner Space]] or copy the profile to the Windows clipboard. Selecting the Clear option will pop up a confirmation box to help ensure that you do not accidentally lose work. Saving your ISBoxer profile with "Save As" will continue editing -- and saving to -- the selected filename. Export to Inner Space is used to finalize your configuration for actual use -- this lets you make changes or view other profiles without immediately affecting your working configuration. The Copy to Clipboard option is used to [[Configuration Sharing|share your configuration with others]], and will pop up a privacy selection box to allow you to censor your account names and/or [[Character]] names if desired (default is to hide account names, but not Character names); you should '''never share your account information with anyone''' for your own security, the option is there to allow you to easily copy the complete profile for your own use. | ||
| − | The '''Wizards''' menu provides access to the [[Quick Setup Wizard]], and probably other wizards in the future. The Quick Setup Wizard can also be accessed from the right click context menu on '''Character Sets''' in the top | + | The '''Wizards''' menu provides access to the [[Quick Setup Wizard]], and probably other wizards in the future. The Quick Setup Wizard can also be accessed from the right click context menu on '''Character Sets''' in the top pane. |
The '''Help''' menu provides access to various guides, as well as some other helpful areas of the ISBoxer web site including the [http://isboxer.com/index.php/chat ISBoxer Chat Room]. | The '''Help''' menu provides access to various guides, as well as some other helpful areas of the ISBoxer web site including the [http://isboxer.com/index.php/chat ISBoxer Chat Room]. | ||
Revision as of 17:37, 18 February 2011
Contents
The ISBoxer interface
Layout
The ISBoxer interface is comprised of three basic areas:
- Top pane
- (bottom) Left pane
- (bottom) Right panel
The top pane provides a general overview of your ISBoxer configuration. Elements in this pane typically have 3 special behaviors: they can be highlighted to view details or make changes, they can be right clicked to pull up a context menu, and many can be dragged into the left pane or into controls in the right panel to form an association.
The left pane provides a view of the selected item in the top pane. Selecting an element in the left pane will in turn show details (if applicable) in the right panel. For example, a Character Set may be selected in the top pane, and a Slot may be selected in the left pane, showing configuration for that Slot in the right panel. Many elements in the left pane can also be right clicked to pull up a context menu. Items in the left pane cannot be dragged to form associations like the ones from the top pane.
The right panel provides details of the selected item in the left pane. Changes made in the right panel do not take effect immediately, and can be undone if necessary. To undo a mistake, right click an empty area of the right panel to bring up a special context menu with Undo and Apply options. Navigating away from the page will automatically apply the changes. Similarly, selecting a different item in the top pane will apply any changes to the previously selected item.
Menus
ISBoxer has three menus at the top of the interface:
- File
- Wizards
- Help
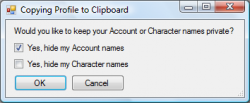
The File menu provides ways to Clear, Open or Save your ISBoxer profile, and also to Export to Inner Space or copy the profile to the Windows clipboard. Selecting the Clear option will pop up a confirmation box to help ensure that you do not accidentally lose work. Saving your ISBoxer profile with "Save As" will continue editing -- and saving to -- the selected filename. Export to Inner Space is used to finalize your configuration for actual use -- this lets you make changes or view other profiles without immediately affecting your working configuration. The Copy to Clipboard option is used to share your configuration with others, and will pop up a privacy selection box to allow you to censor your account names and/or Character names if desired (default is to hide account names, but not Character names); you should never share your account information with anyone for your own security, the option is there to allow you to easily copy the complete profile for your own use.
The Wizards menu provides access to the Quick Setup Wizard, and probably other wizards in the future. The Quick Setup Wizard can also be accessed from the right click context menu on Character Sets in the top pane.
The Help menu provides access to various guides, as well as some other helpful areas of the ISBoxer web site including the ISBoxer Chat Room.
Concepts of ISBoxer
Basic concepts
- A Character Set is a team of Characters to play together
- A Window Layout can be assigned to a Character Set to define the layout and behavior of game windows, including window swapping and scaling
- A Key Map is a collection of Mapped Keys, which can perform Actions (for example, to send a keystroke to another window) when you press a Hotkey
- Repeater handles 1 to 1 Key and/or Mouse broadcasting (known as Key Repeat and Mouse Repeat). Mapped Keys always trump, and do not require, Repeater.
- A Click Bar is an interactive collection of buttons available in-game
- An Action Target Group is a grouping of Characters (for example, it is common to group by class and/or archetype: healers, tanks, dps, paladin healers, paladin tanks, paladin dps, etc) that can be used as the Target of an Action (for example, to tell all paladin dps to cast a particular spell)
- Multiple Computers can be linked together. ISBoxer provides a Multiple Computer Helper to synchronize ISBoxer profiles and Export to Inner Space on all
- Video Feeds, configurable in seconds using the in-game ISBoxer Control Panel, allow a mashup of custom views from other game windows on the same PC
Advanced concepts
- A Virtual File causes the game to use a given file in place of another, for example to maintain a different configuration file per Character while only using a single copy of the game (using multiple installs of the game incurs a performance hit)
- A Virtual Mapped Key allows a given Mapped Key to be used in place of another under certain circumstances
