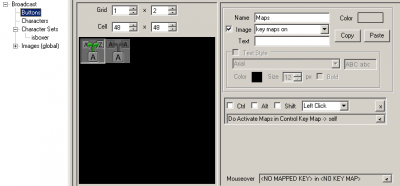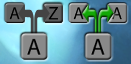Click Bar
A Click Bar is a collection of buttons, each of which may be clicked in different ways to activate a given Mapped Key. Button appearance can be changed with a Click Bar Button Action, making Click Bars ideal for indicators of all kinds. Each Click Bar can also be toggled on and off with a Click Bar State Action.
Creating a Click Bar
Right click on the Click Bars element in the top tree, and select New Click Bar from the menu. Pick a name for the Click Bar. The name is for your own use, so just set it to something simple that is related to what you want your Click Bar to do.
Next, set up the grid of buttons. This is done in the Buttons page -- just click Buttons under your Click Bar in the left tree. The Buttons page has two panels, one for a preview of the Click Bar and one for button properties. Above the preview are controls for changing the number of rows and columns in the Grid, as well as the width and height of each Cell. To select a button to change its properties, click on a button in the preview. Clicking on the selected button (again) will add or select an action in the bottom part of the button properties panel. Any combination of Alt, Shift, Ctrl and Left or Right mouse clicks can be mapped to a Mapped Key on Click Bar buttons. To select the Mapped Key for a click action, either drag a Mapped Key from the top tree to it, or click the < button to select from a list.
Each button has additional options:
- The Name is used to refer to the button from a Click Bar Button Action to change the appearance later, and not otherwise important.
- A Color can be selected if you do not want to use an Image. If an Image is used, the Color will be ignored.
- An Image can be used for the button background
- Text can be placed on the button, complete with text style options
- A Mapped Key can be held during Mouseover, effectively "pressed" when the mouse enters the button area, and "released" when the mouse leaves the button area
Positioning Click Bars in game
Once a Click Bar is activated and visible in game, the first thing you will want to do is move it to where you would like it to be. To do so, you must have an In-game ISBoxer GUI Toggle hotkey configured in your Character Set; the Quick Setup Wizard sets this Hotkey to Ctrl+Shift+Alt+G by default. When the In-game GUI is toggled on, a title bar will appear on all of your Click Bars, which can be used to drag the Click Bar to the desired location. Once placed, you can copy the position of the Click Bar to all windows by clicking the Sync button. There is also a "Window shade" (like minimize) button and a Close button that can be used to temporarily or permanently hide the Click Bar.